Cum de a distribui Wi-Fi cu laptop-ul pe Windows 10 Crearea unui punct de acces
In acest articol vom face cu modul de a distribui Wi-Fi cu laptop (calculator) pe Windows 10? Este demn de remarcat faptul că până în prezent are mulți oameni știu că un router sau un calculator personal notebook-ul cu un adaptor Wi-Fi poate fi folosit pentru a distribui Internet. de distribuție pe internet este, de asemenea, efectuată atunci când este conectat la un cablu de internet convențional. Un alt laptop cu windose 10 poate acționa ca un router, mărind domeniul de aplicare al Wi-Fi, astfel încât departe oferind Internet, la care este conectat.


Caracteristici mână rețea Wi-Fi pe Windows 10
versiunea sistemului de operare Windows 10 include capacitatea de a rula punctul de acces (de distribuție la Internet), acest lucru se poate face prin intermediul computerului Setup. Pentru a face acest lucru, nu este încorporată în opțiunea „hotspot mobil“. care oferă posibilitatea de a distribui Internet prin Wi-Fi.
- Pentru al utiliza, trebuie să mergeți la „Settings“, deschideți meniul „Start“.
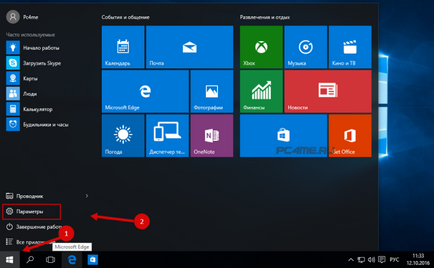
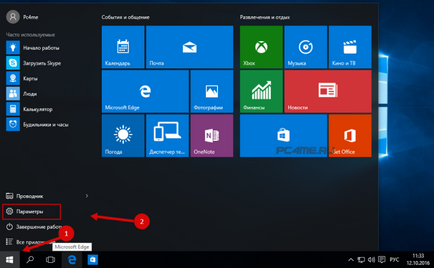
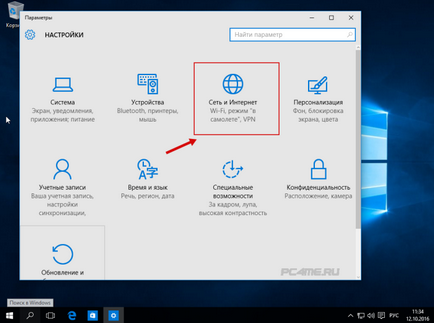
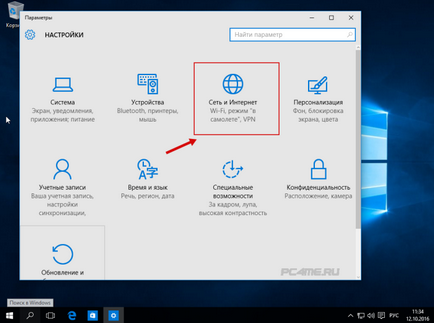
- Și apoi, în „hotspot mobil“. Aici, la început, puteți seta numele și parola pentru rețea (opțional), deschiderea „Edit“ și după aceea faceți clic pe „On“ pentru a utiliza datele
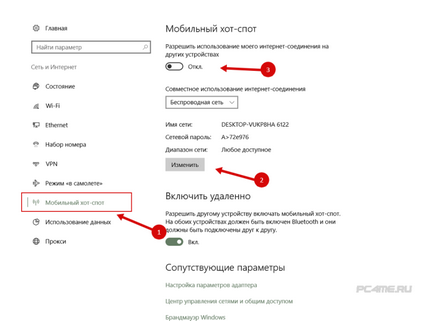
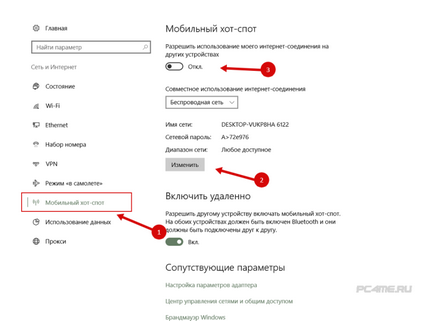
În cazul în care procesul de creare a distribuției Wai Fai 1 mod pare dificil, atunci puteți apela la ajutorul unui astfel de program ca un hotspot Sonnectify. Gestionarea acestui program este destul de simplu. Atunci când sursa de reglare trebuie să fie selectată pentru conexiunea, precum și Wi-Fi controler, prin care distribuția va fi efectuată. Scrieți numele rețelei și parola și butonul „enter“. Astfel, caracteristica hotspot va fi lansat și notebook-ul (calculatorul) va fi în măsură să furnizeze alte dispozitive de internet.
În momentul de față, există multe programe care vă permit să configurați rapid punctul de acces. Toate acestea sunt relevante pentru windose 10. Dar, în acest manual, ca și cea de a doua metodă, vom face o ajustare rapidă și oprirea distribuției Internet prin linia de comandă.
Metoda 2: Activați un punct de acces Wi-Fi pe Windows 10 de la linia de comandă
Condiția principală pentru lansarea rețelei de distribuție este o conexiune la Internet activă. De asemenea, acesta trebuie să fie instalat driver de pe adaptorul de rețea fără fir. Restul sistemului trebuie să facă toate propriile lor, cu excepția unor nuanțe, descrise mai jos, în cursul conexiunii.
- Ar trebui mai întâi să vă că Wi-Fi activat. Acest lucru poate fi ușor de verificat, făcând clic pe pictograma Wi-Fi în partea din dreapta jos a desktop-ului.
- Dacă există o rețea disponibilă va fi scris „disponibil“ (sau, în cazul nostru, pur și simplu pictograma arată calitatea semnalului de dungi), și conectivitate mai mare și rețeaua existentă.
- Dacă butonul este, prin verificarea starea Wi-Fi, puteți acționa. Primul lucru pe care trebuie să lanseze o linie de comandă ca un PC de administrator. Pentru a face acest lucru, faceți clic dreapta pe meniul „Start“, găsiți „Command Prompt (Administrator)“ (puteți apăsa „Win și X“ buton). În fereastra deschisă trebuie să introduceți „cmd“ și faceți clic pe „OK. Apoi, prin fereastra deschisă, cu un fundal negru, inserați următoarea comandă:
netsh set wlan modul hostednetwork = permite ssid = "pc4me" cheie = 12121212 „keyUsage = persistent
în cazul în care: pc4me - numele rețelei pe care le puteți modifica pe cont propriu.
12121212 - aceasta este parola pentru conexiunea (selectat în mod independent).
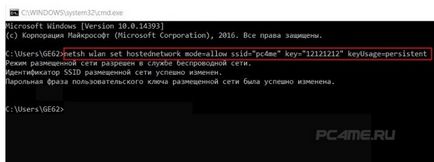
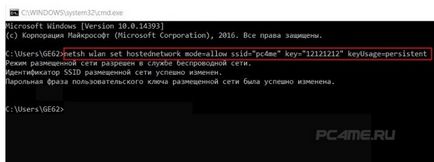
executarea corectă a rezultatelor de comandă într-un raport că modul de rețea stabilit este activat.
- Apoi, aveți nevoie pentru a trece la lansarea rețelei. Acest lucru trebuie realizat prin inserarea următoarele combinații:
- Și apoi apăsați enter.
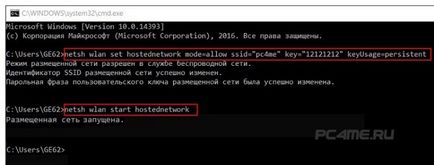
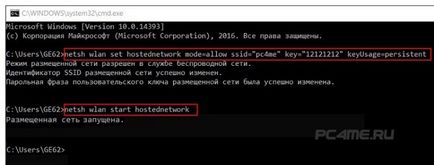
- După această rețea start-up ar trebui să se întâmple, iar dispozitivul va distribui Wi-Fi.
Notă. Dacă primiți un mesaj despre incapacitatea de a porni rețeaua creată, o posibilă soluție în articolul de mai jos
După aceea, rețeaua poate fi conectată la dispozitivele de computer terțe părți. Dar, în mod implicit sistemul are astfel de setări care nu permit utilizarea internetului de către alte dispozitive. Traficul nu va fi transmis? Pentru a face să funcționeze trebuie să partajați. Procedura de deschidere a accesului la rețea este după cum urmează:
- Apoi, faceți clic dreapta pe pictograma de conexiune care este situată în colțul din dreapta jos și faceți clic pe „centrul de control de rețea“.
- În fereastra rezultată, faceți clic pe secțiunea „Modificare setări adaptor“ ecran apare cu rețelele disponibile. Aici, faceți clic dreapta pe adaptorul „Ethernet“ și du-te la „Properties“. Apoi, trebuie să selectați secțiunea „Acces“, în care doriți să o casetă de selectare pentru „Permite altor utilizatori ...“. În continuare mai jos selectați compusul apărut (așa cum este prezentat). În cazul nostru - „Local Area Connection 4“ (în rețeaua laptop, care a oferit acces la Internet, poate fi o altă cifră). Imagine (de mai jos) poate fi mărită prin clic pe ea).
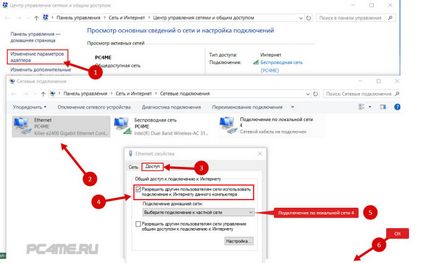
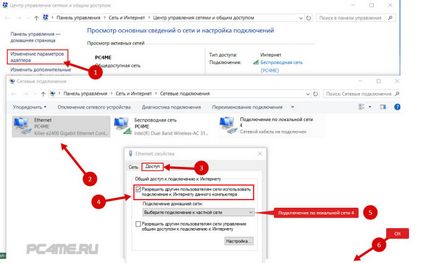
- După acești pași, salvați setările prin apăsarea butonului „OK“
- Acum, pentru deschiderea jurnalului de acces trebuie să fie repornit pentru distribuția de funcționare a rețelei, pentru un șir de „Run“ (descris mai sus), inserați următorul copiata comanda de mai jos și apăsați enter:
netsh hostednetwork oprire wlan
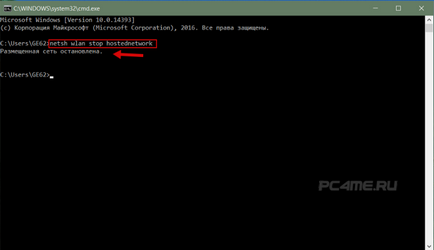
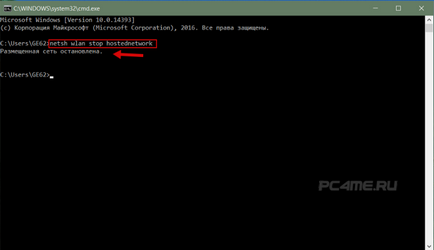
- Din nou, vom începe cu ajutorul deja cunoscute ne poruncește:
netsh hostednetwork de start wlan
După funcția operațiunilor efectuate în mod normal, ar trebui să câștige. Acum aveți posibilitatea să porniți laptop sau alt dispozitiv, Wi-Fi și conectarea la rețea:
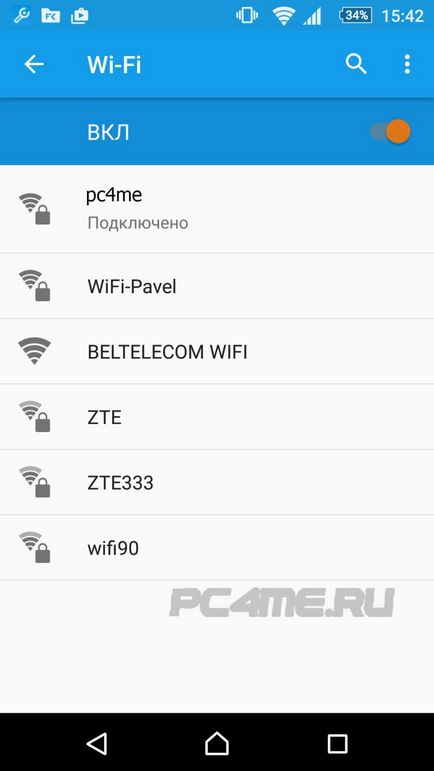
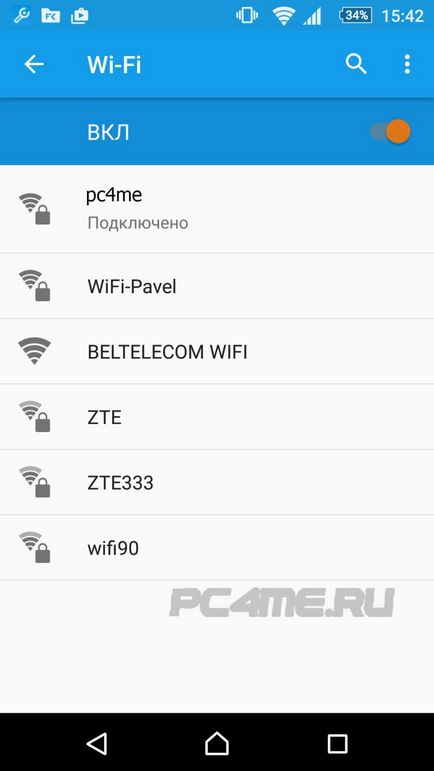
În cazul în care rețeaua nu funcționează. atunci trebuie să reporniți notebook-ul și reporniți din nou rețeaua, folosind comanda de mai sus.
Cum de a activa și dezactiva distribuirea Wi-Fi cu notebook-ul pe Windows 10? echipa de management
După procesul de repornire va necesita un laptop intră în mod constant următoarea comandă pentru a crea un moduri de distribuție pe Internet:
netsh hostednetwork de start wlan
Dacă doriți să opriți rețeaua, trebuie să introduceți următoarea comandă:
netsh hostednetwork oprire wlan
Următoarea comandă este utilizată pentru a schimba numele de utilizator și parola:
netsh set wlan modul hostednetwork = permite ssid = "pc4me" cheie = 12121212 „keyUsage = persistent
Numele rețelei și parola (ssid = „pc4me“ cheie = 12121212 „) se introduce în propria sa discreție.
Crearea (pe desktop) fișier pentru managementul distribuției directe
- Primul fișier care va rula rețeaua;
- Al doilea - să-l oprească.
Pentru a face acest lucru, trebuie să creați fișierul pe desktop-ul 2 de text start.txt și stop.txt.
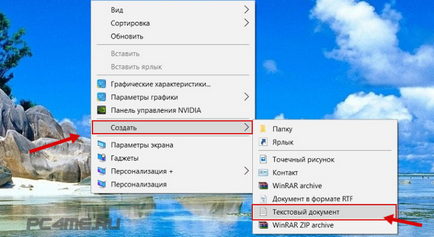
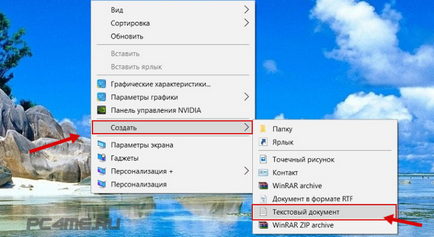
Și redenumiți documentul cu extensia .txt în fișierul de sistem cu extensia .bat. Dar problema este că, în mod implicit în Windows 10 fișiere instalate sunt afișate fără extensia. Pentru ao afișa, aveți nevoie pentru a deschide „Explorer“, faceți clic pe tab-ul „View“ și scoateți caseta din „Extensii nume de fișiere.“
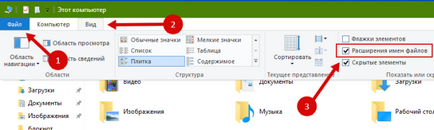
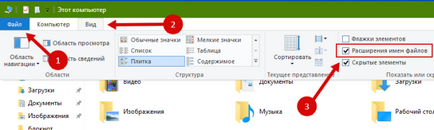
Apoi (pentru începutul primului fișier), trebuie să faceți clic pe butonul din dreapta al mouse-ului, selectați linia „Redenumire“ și introduceți extensia după punctul .bat. Se va arata ca fișier start.bat. numele fișierului (până la un punct), puteți alege, la discreția sa, iar extinderea este necesară înlocuirea în .bat.
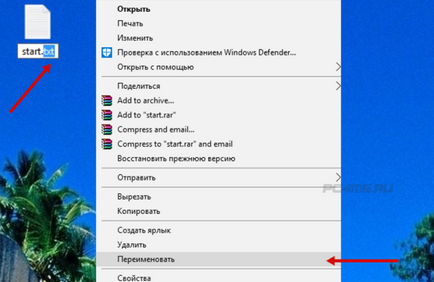
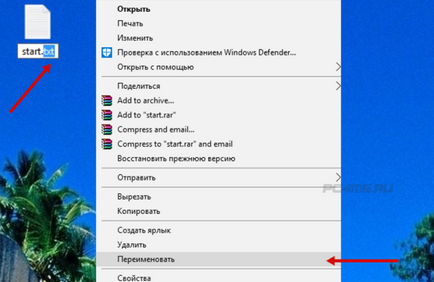
Apoi, faceți clic pe fișierul start.bat butonul din dreapta al mouse-ului și selectați linia „Change“.
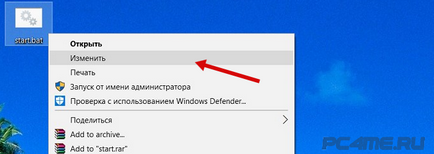
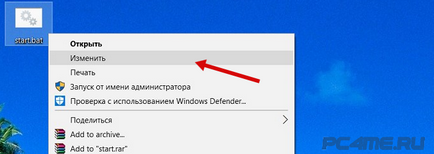
Acum trebuie să copiați și inserați în fișierul de comandă: netsh Wlan începe hostednetwork. Acum, o inchidem, economisind toate modificările făcând clic pe tab-ul „File“ și selectați „Salvare“.
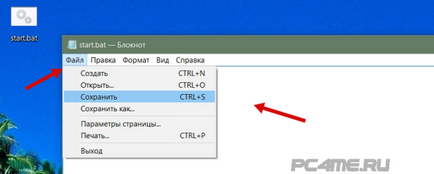
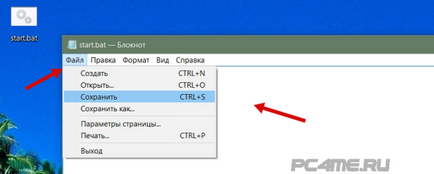
Astfel, veți obține fișiere start.bat. dublu-clic pe care vă permite să executați o distribuție a Wi-Fi. Cu stop.txt fișier trebuie să facă aceiași pași pentru a crea un fișier stop.bat lot. Pentru ca el să intre în combinația „netsh WLAN opri hostednetwork“. Când executați acest fișier, rețeaua se va opri.
Laptop-ul nu oferă acces Wi-Fi, nu conectarea dispozitivelor, sau nu începi să împarți?
Deseori, persoanele care au îndeplinit toate punctele de mai sus, este încă nu este conectat la Internet și încă nu va începe distribuirea. Luați în considerare mai multe moduri de depanare și de a le face față.
Atribuirea de nume de eroare „Nu s-a putut începe rețeaua găzduit ... nu sunt în stare corectă ...“
Se întâmplă adesea ca windose 10 afișată o fereastră care spune „nu a putut începe rețeaua găzduit cu o pornire de rețea virtuală. Grupul sau resursa nu este în funcțiune ... „sau“ serviciu WLAN AutoConfig (wlansvc) nu se execută. Nu a putut porni ceea ce a pus rețeaua "
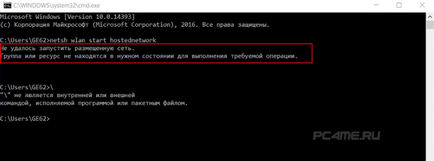
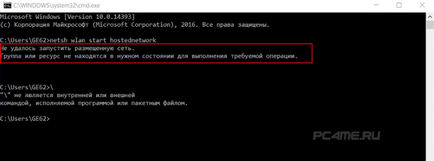
Pentru a corecta această problemă, aveți nevoie pentru a intra în „Device Manager“: deschide meniul „Start“. și apoi PC-ul „Opțiuni“ și du-te la „Dispozitive“ și la dreapta la partea de jos pentru a deschide „Device Manager“. Apoi, într-un manager deschis, faceți clic pe „View“ tab-ul din meniul click pe linia „Arată dispozitive ascunse“.
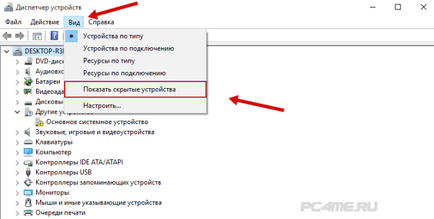
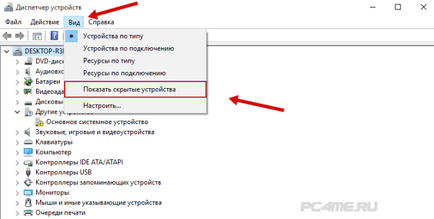
În dosarul „Adaptoare de rețea“ pentru a găsi adaptorul „Microsoft Hosted adaptor de rețea virtuală“. Apoi faceți clic dreapta pe ea, selectați linia „Enable“.
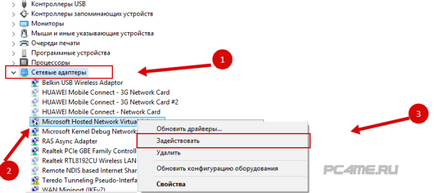
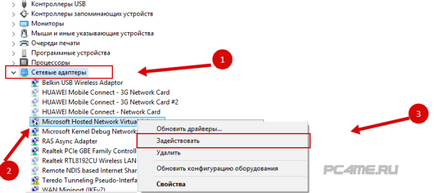
Apoi, încercați din nou pentru a lansa aceasta combinatie - netsh wlan de start hostednetwork.
- Pot exista și alte servicii care vor fi afișate ca acestea ar trebui să fie, executați prea mers în gol.
- În lipsa adaptorului wireless de rețea Wi-Fi și nu este reflectată în Device Manager, probabil pe un laptop nici un driver pe ea. De asemenea, este posibil ca șoferul nu acceptă rețeaua virtuală. În acest caz, site-ul oficial al producătorului de laptop trebuie să descărcați cele mai recente drivere (actualizate).
Dacă „hot-spot“ rula anterior, nu este nici o problemă cu răspândirea internetului prin Wi-Fi windose 10 nu ar trebui să fie.