rezoluția ecranului este cum să-l schimbe, alegerea optimă

Rezoluția ecranului - aproximativ numărul de puncte de imagine într-o anumită zonă. Cu cat mai multe puncte - mai clare și mai bine imaginea. Deci, fiecare monitor are rezoluția optimă, în cele mai multe cazuri, și că trebuie să setați calitatea imaginii de pe ecran.
În acest articol problema modificarea rezoluției, și problemele și soluțiile de probă în cadrul acestei acțiuni. Deci
Care este rezoluția Put
Acesta este, probabil, una dintre cele mai populare subiecte, cu schimbarea permisiune. Voi da un sfat la care prezintă acest parametru, ghidat în principal de gradul de utilizare.
De obicei, acest confort vine la care prezintă rezoluția optimă pentru monitorul specific (fiecare are modul propriu). De obicei, rezoluția optimă specificată în documentația pentru monitor (pe acest nu se va opri :)).
Cum de a găsi soluția optimă?
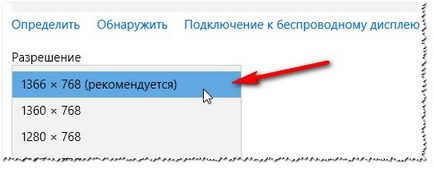
Puteți profita de asemenea de o varietate de instrucțiuni privind selectarea rezoluției optime (și tabele ale acestora). Aici, de exemplu, o tăiere de la una dintre aceste instrucțiuni:
- - pentru 15-inch: 1024x768;
- - pentru 17-inch: 1280x768;
- - de 21 inch: 1600x1200;
- - 24-inch: 1920x1200;
- notebook-uri 15.6 inch: 1366x768.
Important! Apropo, pentru monitoarele CRT vechi, este important să se aleagă nu numai rezoluția corectă, dar rata de împrospătare (aproximativ vorbind, de câte ori monitor clipește pe secundă). Acest parametru este măsurat în Hz, monitorizează de obicei regimuri de sprijin: 60, 75, 85, 100 Hz. Pentru a nu ochii obositi - pentru a expune, cel puțin nu mai puțin de 85 Hz!
schimba rezoluția
După instalarea driverelor pentru el, pur și simplu faceți clic pe pictograma din tava de sistem (lângă ceas) pentru a deschide setările IntelHD (a se vedea. Imaginea de mai jos).
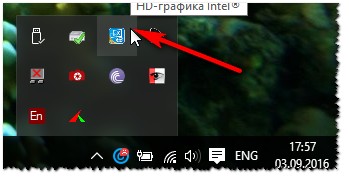
Apoi, trebuie să mergeți la setările de afișare, și apoi deschideți „Setări de bază“ (traducerea poate fi ușor diferită, în funcție de versiunea de driver).
De fapt, această secțiune au nevoie de un permis (a se vedea. Sub ecran) poate fi setat.
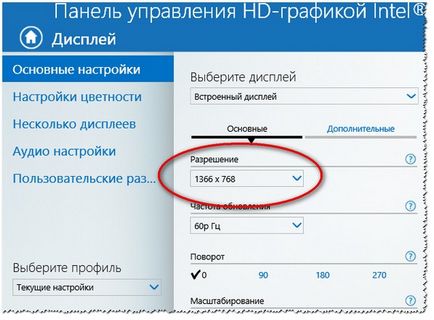
Puteți utiliza aceeași pictogramă în tava de sistem (dar nu este fiecare versiune a conducătorului auto), sau pur și simplu faceți clic dreapta oriunde pe desktop. În continuare, „Catalyst Control Center“ din meniul contextual pop-up deschis linie (cca. Cm. Foto de mai jos. Apropo, numele centrului de configurare poate varia oarecum, în funcție de versiunea de software).
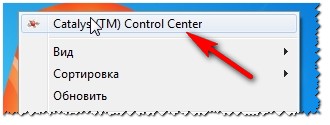
Mai mult, în proprietățile desktop, puteți seta rezoluția ecranului dorit.
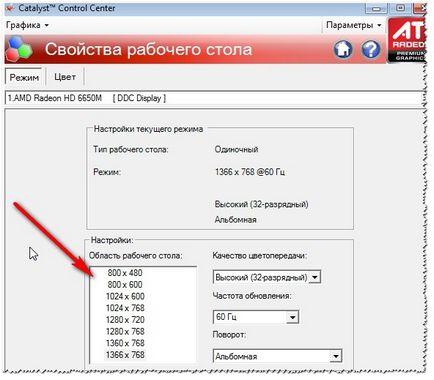
1. În primul rând, faceți clic dreapta pe mouse-ul oriunde pe desktop.
2. În meniul de comenzi rapide de tip pop-up, selectați "Control Panel Nvidia" (captura de ecran de mai jos).
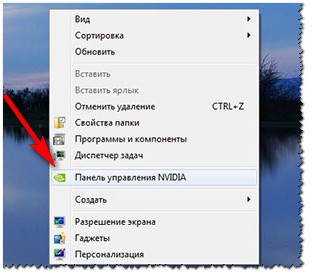
3. Apoi, în setările de „display“, selectați „Modificare permisiuni“ opțiune. De fapt, a selecta numai depuse vor dorit (imaginea de mai jos).
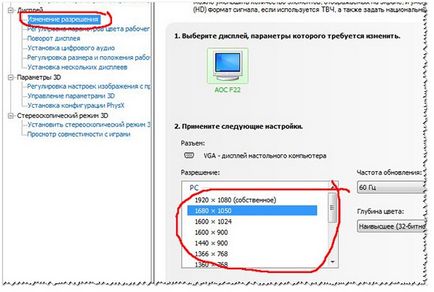
2) În Windows 8, 10
Ei bine, pentru a schimba rezoluția, puteți utiliza, de asemenea, panoul de control. În câmpul de căutare, de tip „ecran“ (fără ghilimele) și pentru a alege un link prețuită (captura de ecran de mai jos).
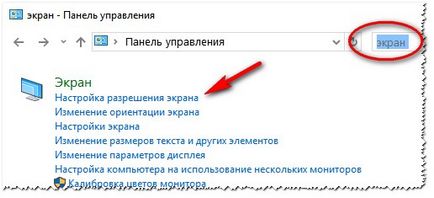
În continuare, veți obține o listă cu toate rezoluțiile disponibile - trebuie doar să selectați dorit (imaginea de mai jos)!
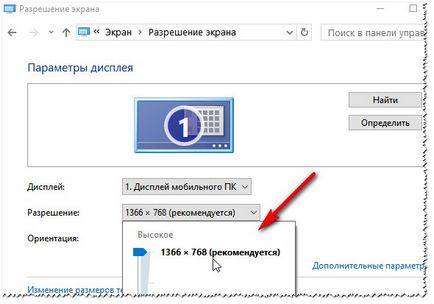
3) În Windows 7
Faceți clic pe desktop, faceți clic dreapta și selectați „Screen Resolution“ (ca acest element poate fi găsit în Panoul de control).

De exemplu, pentru un ecran de 19 inci este o rezolutie nativa de 1280 x 1024 pixeli pentru o 20 inch 1600 x 1200 pixeli pentru un 22 inch 1680 x 1050 pixeli.
monitoare mai vechi bazate pe CRT vă permit să pună rezoluția este mult mai mare decât este recomandat pentru ei. Cu toate acestea, ele sunt de valoare foarte importante - frecvența, măsurată în hertzi. În cazul în care este mai mică de 85 Hz - începe să ondulație în ochi, mai ales în culori deschise.
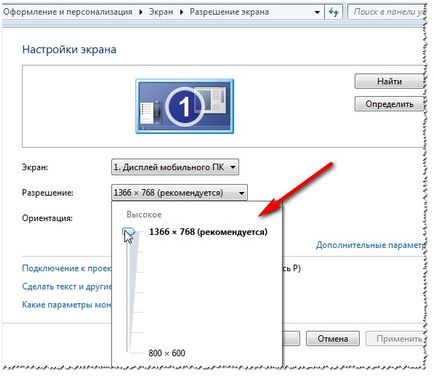
Faceți clic pe „OK“, după schimbarea rezoluției. Vi se oferă o secundă 10-15. timp pentru a confirma setarea. Dacă în acest timp nu confirmați - este readus la valoarea sa inițială. Acest lucru se face astfel încât, dacă aveți o imagine distorsionată, deoarece nu este nimic nu va fi capabil să recunoască - calculatorul se întoarce din nou în configurația de funcționare.
4) În Windows XP
Practic, nu sunt diferite de setările din Windows 7. Faceți clic pe dreapta pe Anywhere desktop și alegeți „Properties“.
- Optimizarea pentru Windows 10

- În cazul în care computerul încetinește ...

- Utilități pentru a accelera computer
- Cum se schimba parola pe router Wi-Fi

- Liniște sunet pe computer, laptop

- Nu există nici un sunet pe calculator

- Laptop-ul nu este conectat la Wi-Fi.

- Computer nu vede un hard disk extern

- Computer nu vede cardul de memorie

- Bios nu vede boot flash
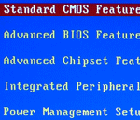
- Cum de a crea o prezentare de la zero.
