Inserați fotografii în cadru, prin intermediul, sublimaster

Moduri de a face acest lucru o mulțime, precum și instrumente pentru acest lucru. De aceea, am să-ți spun cum o fac. Și vei înțelege, repetă după mine, sau pentru a găsi drumul spre ea.
Probabil ați observat deja că marea majoritate a template-uri și rame foto sunt formatate în două formate populare - PNG sau PSD. Cu ei vom lucra.
Eu folosesc Paint.NET versiunea 3.35. Aceasta este o versiune destul de veche, dar eu sunt atât de folosit pentru el, chiar și a pus-o pe un laptop cu sistem de operare Win7. O versiune nativă, care este setat la „șapte“, pur și simplu nu utilizați.
Deci, avem un model în PNG, unde vom insera fotografia noastră.
Deschideți Paint.NET, apoi mergeți la fila File - Deschideți. și în fereastra rezultată, selectați șablonul nostru și faceți clic pe Deschidere.
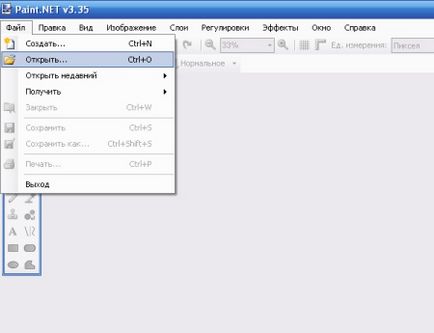
Șablonul nostru va apărea în fereastra programului:

Următorul pas trebuie să adăugați o fotografie, pe care le introduce în cutia noastră. Deschideți fila Straturi - Import din fișier. și, în fereastra care se deschide, vom alege fotografia noastră.

portretul apare în partea de sus a șablonului:
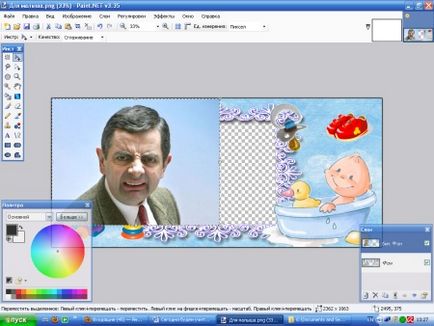
În primul rând avem nevoie pentru a pune o imagine a șablonului nostru, care, în colțul din dreapta jos în fereastra „Layers“, facem clic pe săgeata albastră în jos:
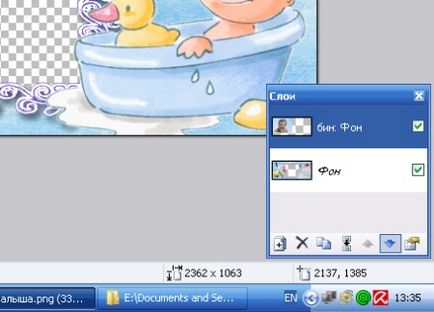
Imaginea noastră a șablonului sa mutat. Se poate observa numai prin rama cut-out:
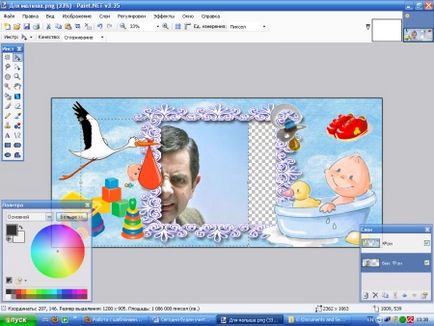
Deși imaginea și „ascunde“ în spatele modelului, am văzut accident vascular cerebral punctat de-a lungul perimetrului său. Cu acest accident vascular cerebral, putem schimba dimensiunea fotografiilor noastre, condusul sub-cadru crestătura. Plasați cursorul pe orice parte a fotografiei noastre - cursorul se modifică într-o mână. Țineți apăsat shif T și butonul stâng al mouse-ului, redimensiona fotografii doriți. Țineți apăsată tasta Shift în timp ce redimensionarea, vă păstrați proporțiile fotografiei, astfel încât să nu uitați să-l facă. Schimbarea imaginii la dimensiunea dorită, se adapteze la dimensiunea ferestrei de șablon, prin mutarea mouse-ul cu butonul din stânga. În cazul în care imaginea nu poate fi mutat cu mouse-ul, atunci nu ați activat „selecție Move“, în colțul din stânga sus, în „Instrumente“:
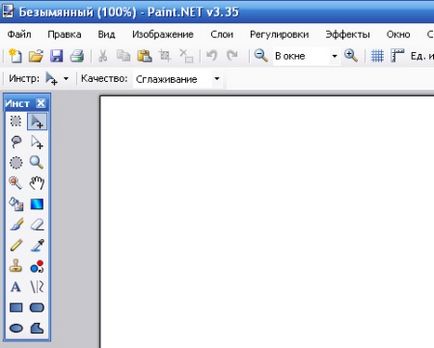
După toate fotografiile „tortură“ inserat și ajustate în dimensiune:

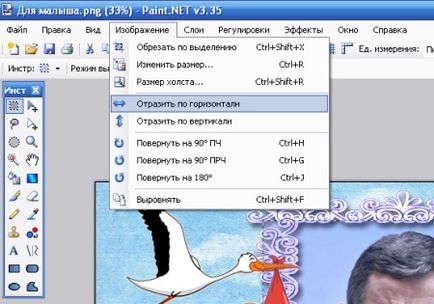
Și vom obține o imagine în oglindă a șablonului nostru:

Rămâne să-l salvați și imprima.
Dacă doriți să salvați șablonul în format JPEG, fereastra vă solicită să aliniați imaginea. Simțiți-vă liber să fie de acord - programul va fuziona toate straturile într-o singură și de a salva numai șablonul.
Poate fi necesar întregul proces părea complicat și consumatoare de timp? De fapt ce citiți acest lucru pentru fotografii mai lungi decât ar insera. Încercați și umplut mâna lui, ai face totul rapid, pe mașină.
Succesul în afaceri!