Imprimare și previzualizare în cuvânt 2018
În fila Fișier, faceți clic pe butonul Imprimare.
Pentru a reveni la document, faceți clic pe fila Fișier.
Imprimarea unui document
Deschiderea fila Print în vederea Backstage, puteți asigurați-vă că imprimați exact ceea ce ai nevoie.
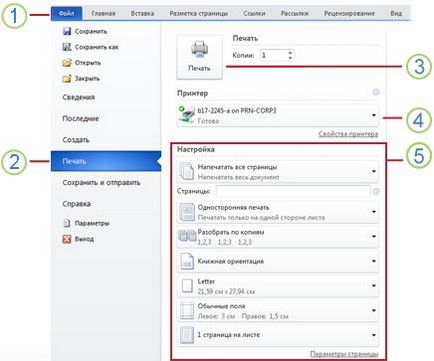
vedere din culise pot fi deschise, făcând clic pe fila Fișier.
faceți clic pe Imprimare pentru a imprima documentul.
setările curente sunt afișate în acest meniu drop-down. Aici puteți vedea numele de funcții și descrierile lor și starea. Prin acest lucru se poate vedea imediat dacă aveți nevoie să modificați setările.
Pentru a imprima documentul, urmați pașii de mai jos.
În fila Fișier, faceți clic pe butonul Imprimare.
Pentru a reveni la document și modificați-l înainte de imprimare, faceți clic pe fila Fișier.
Proprietățile implicite ale imprimantei sunt afișate automat în prima secțiune. Când toate proprietățile imprimantei și documentul va fi setat, imprimați documentul făcând clic pe butonul Print.
Pentru a modifica proprietățile imprimantei, faceți clic pe link-ul de sub numele de „Proprietăți imprimantă“ sale.
Tipărește documentul
Puteți imprima întregul document sau doar o parte din ea. Selectați documentul pe care se poate imprima pe fila Print în vederea Backstage. Setările corespunzătoare se găsesc sub Setări în meniul drop-down imprima toate paginile.
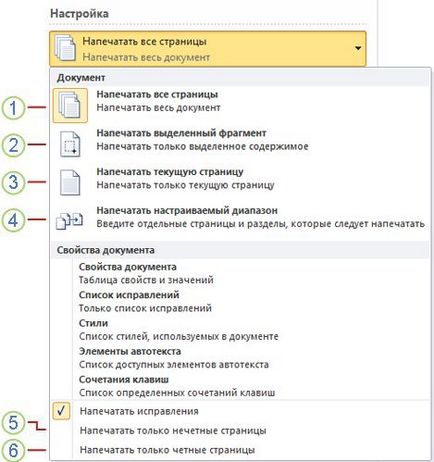
Tipărește toate paginile - imprimă întregul document.
Tipărește selecția curentă - imprimați numai conținutul selectat.
Tipărește pagina curentă - imprima doar pagina curentă.
Dacă doriți să imprimați anumite pagini, selectați Print gama personalizabil. Cursorul se va muta automat în câmpul Pagini. Introduceți numere sau intervale de pagini separate prin virgulă. Numerotarea paginilor începe la începutul documentului sau a secțiunii. De exemplu, tipul 1, 3, 5-12. Pentru a specifica o serie de pagini din secțiunea, introduceți secțiunea stranitsysnomer pnomer. de exemplu p1s2, p1s3-p8s3. Pentru a imprima întreaga secțiune, introduceți secțiunea snomer, de exemplu, s3.
Dacă doriți să imprimați numai paginile impare ale documentului, selectați Print Odd Pages.
6. Pentru a imprima numai chiar paginile, selectați Print Even Pages.
Pentru a imprima documentul, urmați pașii de mai jos.
În fila Fișier, faceți clic pe butonul Imprimare.
Pentru a reveni la document și modificați-l înainte de imprimare, faceți clic pe fila Fișier.
Sub Personalizare, faceți clic pe Print toate paginile și specificați care parte a documentului pe care doriți să îl imprimați.
Proprietățile implicite ale imprimantei sunt afișate automat în prima secțiune. Când toate proprietățile imprimantei și documentul va fi setat, imprimați documentul făcând clic pe butonul Imprimare mare.
Pentru a modifica proprietățile imprimantei, faceți clic pe link-ul de sub numele de „Proprietăți imprimantă“ sale.
Imprimarea folosind peisaj
În fila Fișier, faceți clic pe butonul Imprimare.
Pentru a reveni la document, faceți clic pe fila Fișier.
Sub Personalizare, faceți clic pe orientarea portret, apoi selectați orientarea Landscape.
Această setare poate fi modificată în fila Aspect pagină. faceți clic pe Orientare, apoi pe Landscape.
Apăsați butonul mare de imprimare.
Imprimarea mai multor copii ale unui document
În fila Fișier, faceți clic pe butonul Imprimare.
Pentru a reveni la document, faceți clic pe fila Fișier.
Pe lângă un buton mare de imprimare, specificați numărul de copii în câmpul Copii.
Apăsați butonul mare de imprimare.
Dacă doriți să imprimați mai întâi o copie a documentului și apoi următorul, în Setare, selectați Collate. Dacă doriți să imprimați copii ale paginilor, astfel încât după ce prima pagină a fost o copie a primei pagini a doua copie, și așa mai departe. D. Selectați Nu dezasamblați copiile.