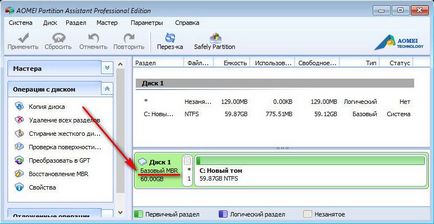Cum se convertesc la hard disk-uri în stil gpt în stil mbr
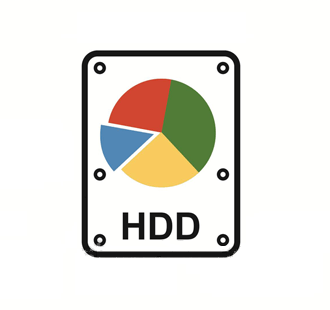
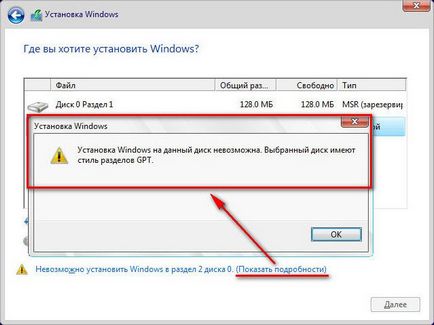
În cazul instalării pe 32 de biți Windows 7 pe un computer care rulează UEFI BIOS-, desigur, nu este necesar să se renunțe la avantajele noului format BIOS și stilul de partiționare GPT. În acest caz, este mai bine să se pregătească CD-ul de instalare cu 64 de biți pentru Windows 7. Dar dacă a face cu un computer bazat pe BIOS convenționale, stil partiții GPT trebuie să se transforme în stil MBR.
Cel mai simplu mod de a rezolva această problemă, atunci când nu există nici o importantă unitate hard disk de date. Fără a părăsi procesul de instalare pentru Windows, stil partiții GPT disc pot fi convertite în MBR folosind linia de comandă. Nu de mult, dar va fi puțin mai complicat a fost cazul atunci când există partiții și datele stocate pe acest hard disk. linia de comandă Windows nu este capabil de a salva date în transformarea de stiluri. Partițiile și datele vor fi șterse, doar spațiu nealocat va rămâne pe disc. Dar, pentru a converti stiluri de la GPT la MBR și invers, cu secțiunile de marcare de siguranță și datele stocate pot fi unele terțe părți pentru Windows program, de exemplu, managerii de disc de la companii Acronis, Paragon, AOMEI. Ultimele brainchild - Asistent AOMEI Partition - vă permite să o faci gratuit. Cu ajutorul acestui program special, și va recurge la procesul de conversie unitate GPT-disc în conservarea MBR-date, care vor fi discutate în acest articol. Dar, înainte de a lua în considerare modul de a converti un disc GPT în MBR cu pierderea de partiții și a datelor în procesul de instalare pentru Windows.
1. GPT Conversia în MBR din timpul instalării Windows cu distrugerea completă a datelor de pe hard disk
În interiorul unui Windows care se execută, există mai multe moduri de a converti un stil de partiționare. Fără partiții de siguranță și de a converti stiluri de partiție de date, în plus, hard disk-uri atașate departe de a merge, puteți utiliza standard de arsenal pentru Windows - prin utilități de gestionare a discului, sau, după cum sa menționat, linia de comandă. Dar linia de comandă de ajutor numai în cazul în care faptul de a folosi stilul de partiționare GPT a fost identificat numai în procesul de instalare pentru Windows, în timp ce mâna nu este mass-media bootabil cu managerul Acronis tip de disc, Paragon sau AOMEI.
Repetiția nu este niciodată mai mult pe probleme, cum ar fi eliminarea datelor de pe discurile. Pentru că, încă o dată, vă reamintim că instrucțiunile de mai jos va duce la ștergerea completă a datelor de pe hard disk.
În orice etapă a procesului de instalare, inclusiv secțiunile fereastra de selecție și notificarea incapacității instalarea sistemului pe un GPT-ROM, faceți clic pe tastele Shift + F10, pentru a invoca fereastra de linie de comandă. În linia de comandă, introduceți comanda pentru a porni, executați consola de utilitate Disk Management și va afișa o listă de hard disk-uri conectate:
diskpart
lista de disc
În cazul în care computerul are un singur hard disk, acesta va fi listat ca disc 0. Dacă aveți mai multe hard disk-uri, trebuie să știi cum lista este afișată dreapta GPT-drive - ca unitate 0, ca discul 1 ca discul 2, etc. O referință în acest caz, va servi ca dimensiuni hard disk.

În cazul nostru, de exemplu, un hard disk, și este listat ca disc 0. Prin urmare, următoarea comandă ar fi:
În cazul în care computerul este conectat la două hard disk-uri și mai mult, echipa «selectați disc 0" cifra 0 ar trebui să fie înlocuit cu numărul 1, 2, etc. în conformitate cu modul în care apare discul dorit din lista după rularea comenzii «lista de disc».
Ați putea fi întrebați: Creatori Actualizare pentru toți
Apoi, introduceți discul de comandă șterge din datele de pe partiții șterse:
Următoarea comandă - aceasta este de fapt o echipa de GPT-disc MBR de conversie disc:
Pentru a ieși din utilitarul consola, introduceți următoarea comandă:
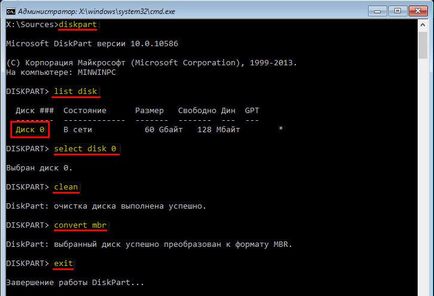
Acum, fereastra de linie de comandă poate fi închisă în mod obișnuit, făcând clic pe X în colțul din dreapta sus al ferestrei. În cazul în care rulează linia de comandă a fost realizată în etapa de selectare a partiții la instalarea Windows, faceți clic pe opțiunea „Update“ pentru a reprezenta persoana vizată numai că modificările efectuate.
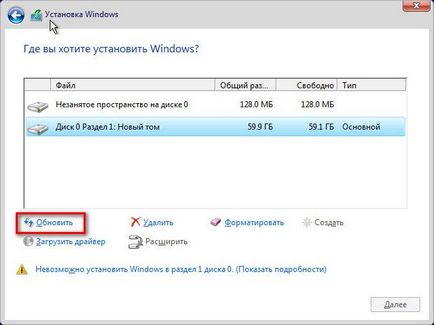
După actualizare se va vedea că hard disk-ul este acum vizibil ca un spațiu nealocat. Apoi, puteți continua procesul de instalare pentru Windows - sau de a crea un nou disc partiții sau apăsați „Next“ dacă tot spațiul pe disc este dat sub partiția de sistem, de exemplu, atunci când este utilizat cu o cantitate mică de SSD-drive.
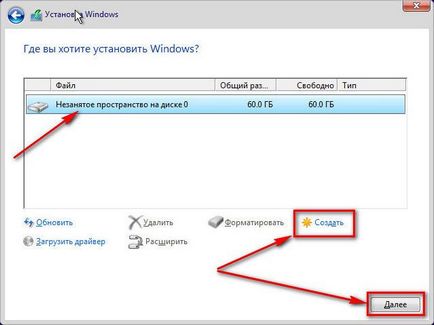
2. GPT Conversia la programul MBR AOMEI Asistent Partition la securitatea datelor pe hard disk
Pentru a converti hard disk-ul de la GPT la stilul MBR-ul cu marcaje de siguranță și datele stocate pe acesta, după cum sa menționat mai sus, vom recurge la ajutorul programului gratuit AOMEI Partition Assistant. Desigur, acest lucru necesită un computer complet funcțional. Dacă hard disk-ul folosind stilul GPT pe un singur computer, puteți deconecta și conectați temporar la un alt computer cu un Windows de lucru. Și tu poți face altfel: pe un alt computer pentru a scrie o unitate flash bootabil USB sau un DVD-ROM cu programul AOMEI Assistant Partition. Această opțiune este potrivită pentru cazurile în care al doilea dispozitiv de calcul este un laptop. Boot-area de pe o unitate USB sau un DVD-drive pe computerul original cu unitatea GPT-disc, acesta din urmă poate fi convertit în stilul MBR fără ajutorul Windows.
Programul AOMEI Asistent partiție poate fi descărcat de pe site-ul oficial. Free Edition Standard Edition include funcționalitatea de a converti o partiție GPT stiluri în MBR-ul și vice-versa.
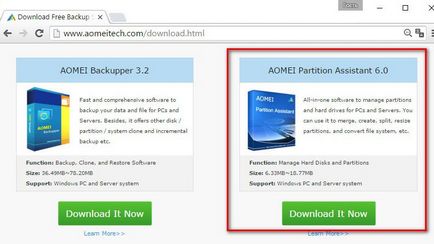
Instalați programul pe computer și lansează ajutor.
2.1. Lucrări în Windows
În primul rând, ia în considerare procesul de conversie a GPT în MBR în Windows, atunci când GPT-drive conectat la computer. În acest caz, AOMEI fereastra Asistent Partition va vedea cel puțin două hard disk-uri cu dimensiunile lor de aspect și peretele despărțitor. hard disk principal cu partiția de sistem Windows va fi listat ca disc 1. Connected GPT-disc trebuie căutate printre alte unități. În acest caz, hard disk-ul doar două, pentru că GPT-drive este listat ca Disk 2. Faceți clic pe această linie în reprezentarea vizuală tabelul de discuri (nu partiții, și anume la începutul celulei pe disc). După aceea, panoul din partea stângă a se vedea operațiunile disponibile este unitatea hard disk, nu partiții. Ne găsim în lista de comanda „Conversia în MBR» și faceți clic pe acesta.
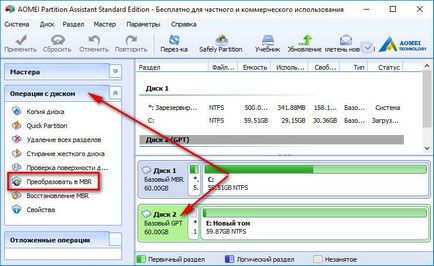
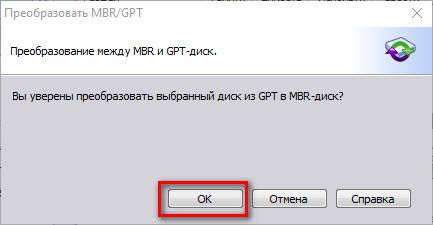
Apoi, faceți clic pe butonul „Aplicare“ din partea stângă sus.
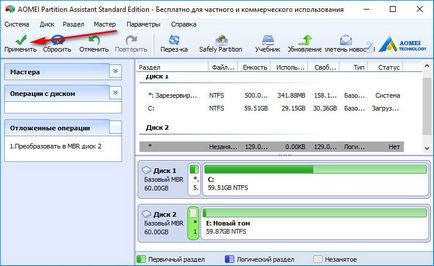
Câțiva pași mai multe pentru a descuraja începători: mai întâi faceți clic pe butonul „Go“
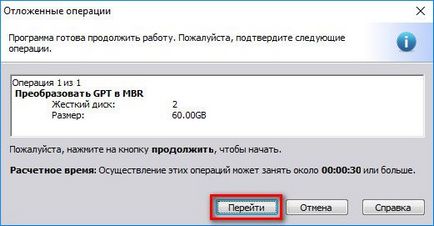
apoi confirmați decizia a fost condusă direct operațiunea.

Toate - GPT-disc unitate MBR-convertit.
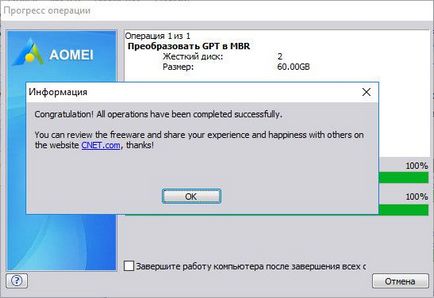
2.2. media bootabil Asistent AOMEI Partition
media bootabil este creat prin intermediul unor programe instalate în Windows AOMEI Assistant Partition. Pe partea dreaptă a barei de instrumente, consultați „Wizards“ sunt în căutarea pentru comanda „Marca de master CD-ul boot-abil“ și rulați-l.
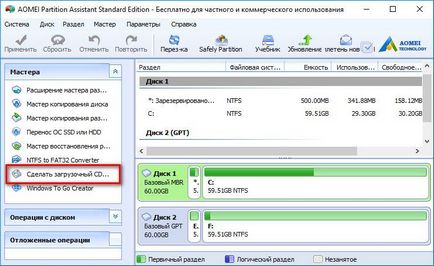

Se determină tipul de media - CD / DVD-ROM, o unitate flash USB sau fișier ISO - și faceți clic pe "Go".
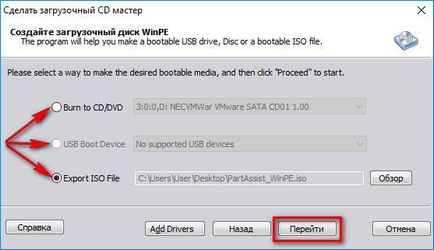
Odată ce operațiunea este de a crea un mediu de boot este completă, imediat puteți porni de la ea pe computerul sursă în cazul în care doriți să convertiți un hard disk de la GPT la MBR. Lucrul AOMEI Asistent Partition din nimic mediul de încărcare, astfel de construcții nu va fi diferit de a lucra într-un sistem Windows. Aici facem clic pe cuvintele „Disc 1“, după caz, avem o singură unitate de conectat. Și în „Operațiuni cu disc“ faceți clic pe comanda „Conversie la MBR».
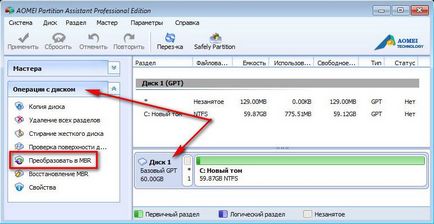
În continuare, vom efectua exact aceeași pași ca și în paragraful precedent.

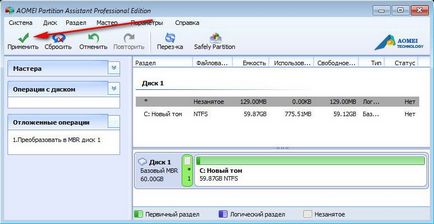
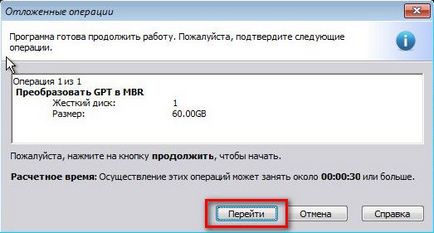


Toate - GPT stilul de partiție schimbat în MBR.