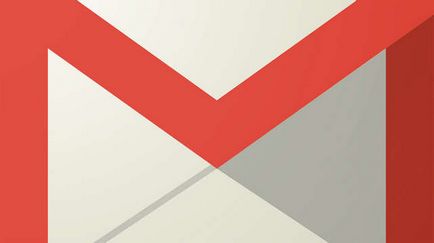Verificarea ortografiei - verifica textul pe cuvântul de eroare
Îngrijorat că puteți face o greșeală atunci când introduceți text? Nu merita. Word vă oferă mai multe funcții de ortografie verificatorul. pentru a vă ajuta să creați documente profesionale cu erori. În această lecție veți învăța despre diversele funcții de verificare a ortografiei inclusiv instrumentul de ortografie și gramatică.
Pentru documentul aspect profesional, ar trebui să fie sigur că nu există nici o ortografie sau erori gramaticale. Pentru a face acest lucru, puteți rula o verificare ortografie și gramatică, sau puteți permite Word pentru a verifica automat ortografia pe măsură ce tastați.
Pentru a rula ortografice și gramaticale:
- Faceți clic pe fila Revizuire.
- Faceți clic pe comanda Spelling.

- Deschideți caseta de dialog Spelling. Pentru fiecare dintre erorile din documentul Word încearcă să ofere una sau mai multe opțiuni de înlocuire. Puteți selecta opțiunea corespunzătoare și apoi faceți clic pe Înlocuire pentru a corecta eroarea.

- Dacă nici o opțiune de înlocuire, puteți introduce manual ortografia corectă.

Absenteismul „greșeli“
Verificarea ortografică nu este întotdeauna adevărat de rulare. Acest lucru este valabil mai ales de gramatica. Multe greșeli, Word nu va observa chiar. Se poate întâmpla, de asemenea, că ortografic spune că ceva are un bug, atunci când, de fapt, nu este. Acest lucru se întâmplă de multe ori cu numele persoanelor care nu pot fi în dicționar.
Dacă Cuvântul spune că ceva este în eroare, nu poți schimba nimic. În funcție de ceea ce ai in fata un bug, de ortografie sau de gramatică, puteți alege din mai multe opțiuni:
Pentru ortografie „greșeli“:
- Treci: sări peste cuvântul, fără a schimba-l.
- Scapă: sări peste cuvântul, fără a schimba-l. De asemenea, sări peste cuvântul în întregul document.
- Adăugați în dicționar adaugă cuvântul la dicționar, astfel încât nu va fi perceput de către program ca scris greșit. Asigurați-vă că cuvântul este scris corect, înainte de a alege această opțiune.
Construiți grafice și diagrame în MS Word
Pentru „erori“ gramaticale:
- Treci: săriți peste „greșeală“ neschimbat.
- Treci toate: sări peste „greșeală“ fără schimbare, și se aplică la toate celelalte cazuri care se referă la aceeași regulă.
- În continuare: Treci propunerea neschimbată și se lasă cu o notă de eroare. Acest lucru înseamnă că ortografic se va afișa din nou mai târziu a lansat această propunere.
Dacă nu sunteți sigur dacă Word în mod corect a subliniat o eroare gramaticală, aveți posibilitatea să faceți clic pe pentru a explica. pentru a citi, de ce programul crede acest lucru. Acest lucru poate ajuta să decideți dacă doriți să efectuați modificări.
Verificare automată pentru ortografia și gramatica
Implicit, Word verifică automat documentul de ortografie și erori gramaticale, astfel încât să nu mai fie nevoie să fie separat rula verificarea ortografiei. bug-uri a subliniat linii ondulate colorate.
- Linia roșie indică faptul că cuvântul este scris corect.
- Linia verde reprezintă o eroare gramaticală.
- Linia albastră indică contextul de eroare. În mod implicit, această caracteristică este dezactivată.
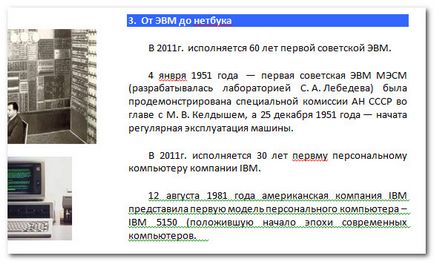
Contextul de eroare - este utilizarea cuvântului greșit pentru un context dat. Cuvântul, în acest caz, este scris este adevărat. De exemplu, dacă am scrie propoziția „În fiecare epocă a format călăuzirea lui valoroasă,“ care este valoros greșeală de context, așa cum am avut de a utiliza valoarea cuvântului. Valoroase scris corect, dar este utilizat în contextul greșit.
Pentru a corecta o eroare de ortografie:
- Faceți clic dreapta pe cuvântul subliniat. Apare meniul contextual.
- Faceți clic pe ortografia corectă a cuvântului în lista de înlocuitori.
- Cuvântul corect este afișat în document.
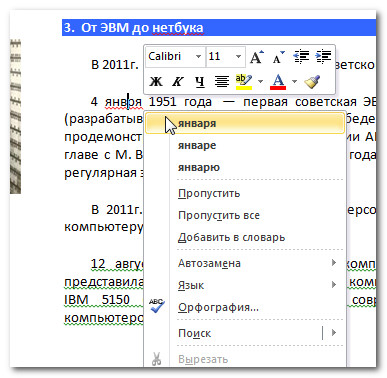
Puteți alege, de asemenea, pentru a sări peste cuvântul subliniat și adăugați-l la dicționar, sau puteți da clic pe caseta de dialog Ortografie și alte opțiuni.
Pentru a corecta o eroare gramaticală:
- Faceți clic dreapta pe cuvântul subliniat sau fraza. Apare meniul contextual.
- Dați clic pe intrarea corectă în lista de înlocuitori (sau în locul frazei corecte este o explicație a erorilor gramaticale).
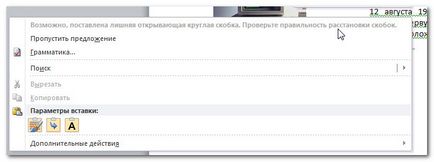
De asemenea, puteți sări peste fraza subliniat, deschide caseta de dialog de gramatică, sau faceți clic pe elementul „Despre oferta“ pentru a afla regula încălcată de gramatica.
Pentru a modifica setările pentru a verifica automat ortografia și gramatica:
- În meniul Fișier pop-up, faceți clic pe Opțiuni.
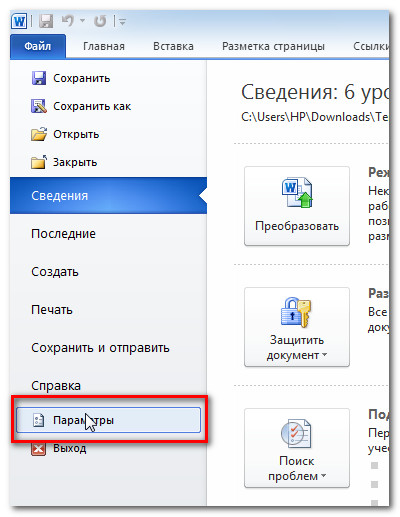
- Selectați Spelling. În fereastra care se deschide, puteți alege din mai multe opțiuni:
- Dacă nu doriți ca Word să verifice automat ortografia, eliminați bifă „Verificați ortografia pe măsură ce tastați.“
- Dacă nu doriți să marcheze erorile gramaticale, îndepărtați bifă „Sărbătoriți erorile gramaticale pe măsură ce tastați.“
- Pentru a verifica prezența erorilor contextuale de selectare „Utilizați ortografia contextuală.“
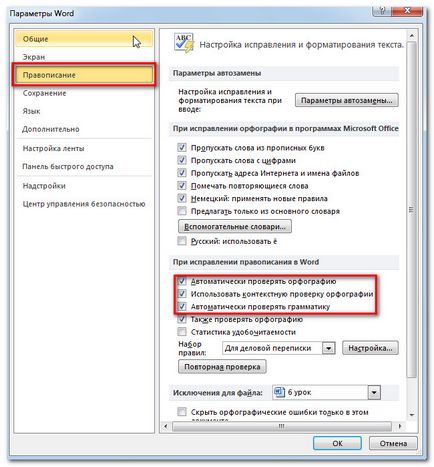
Dacă dezactivați verificarea automată a erorilor gramaticale și de ortografie, îl puteți rula în continuare manual făcând clic pe fila Spelling de revizuire.
Pentru a ascunde ortografia și erorile gramaticale în document:
Dacă partajați un document cu cineva, ați putea dori să vadă acest om nu a văzut liniile de roșu, verde și albastru enervant. Dezactivarea ortografică automată și verificarea gramaticală va rula numai pe computerul dvs., astfel încât linia va apărea din nou atunci când deschideți documentul pe un alt calculator. Din fericire, puteți ascunde eroarea în document, astfel încât liniile nu apar pe orice computer.
- În meniul Fișier pop-up, faceți clic pe Opțiuni.
- Selectați Spelling.
- Pentru elementul „excepții de la fișierul:“ selectați documentul dorit (dacă deschideți mai mult de un document).
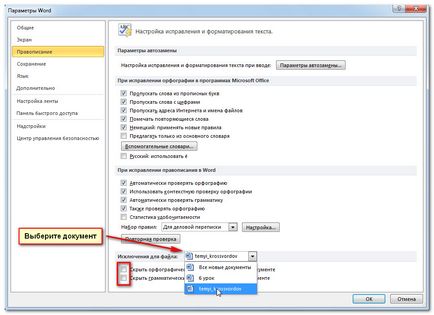
- Debifați elementele „erori de ortografie Ascunde în doar acest document“ și „ascunde erorile gramaticale în doar acest document.“
- Faceți clic pe OK.


Care este sistemul de operare? Tipuri de sisteme de operare

CCleaner - cum să curățați calculatorul de praf?
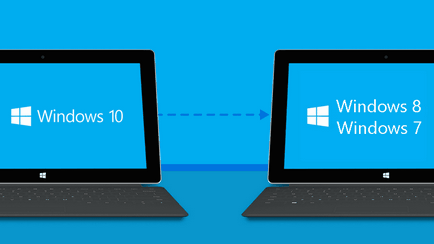
Cum să se rostogolească înapoi la Windows 10 sau Windows 7 8.1

Conturi și siguranța familiei pentru Windows 10

Cum de a stabili bug-uri și isdone.dll unarc.dll

Cum de a înregistra Yandex Mail