Retușarea piele în Photoshop
Când vorbim de retușare, de multe ori oamenii cred că de modele perfecte ireale de moda si Cover Girl, pe care le văd în reviste. Fotografiile de acest fel nu este necesar pentru a atinge un realism. In loc de fotografi care încearcă să creeze imposibilul posibil. piele Flawless este permisă, dar în același timp, nu ar trebui să arate ca de plastic. problema este pus de multe ori de a utiliza pentru a crea un efect similar cu persoana care nu este chiar aproape de ideal. Trebuie să știi cum de a restabili pe deplin pielea dumneavoastră dacă sunt numite în setul de sarcini. Desigur, nimic nu este imposibil astăzi.
În acest exemplu, vom lucra cu imaginea unei femei atrăgătoare de cincizeci de ani.

Nu e de mirare că în cultura noastră obsedată de tineret, fotografii sunt rugați să arunce oameni de scriitori diferiți, muzicieni, actori și actrițe în trei decenii. Ca film și televiziune are încă o rezoluție mică, oamenii de multe ori nu se poate determina ce vârstă idolii lor preferate. Nu intenționez aici pentru a expune pe cineva, așa că doar o să revoluționeze complet pielea femeii.
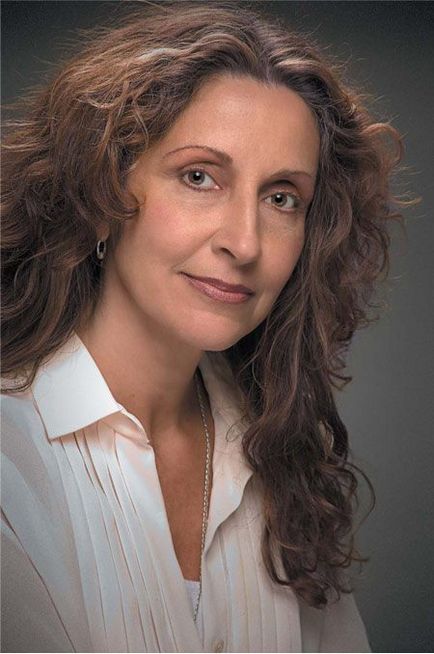
Etapa 1: Ca de obicei, vom începe prin crearea unui nou strat. În acest caz, vom duplica imaginea de fundal (background), prin glisarea și fixarea-l pe pictograma pentru a crea un nou strat (createnewlayer), în paleta Straturi. Sarcina noastră este de a estompa această copie ca bază pentru noua piele, astfel încât să redenumiți strat (dublu click pe numele stratului copie) și numesc Neclaritate suprafață (Surface Blur).
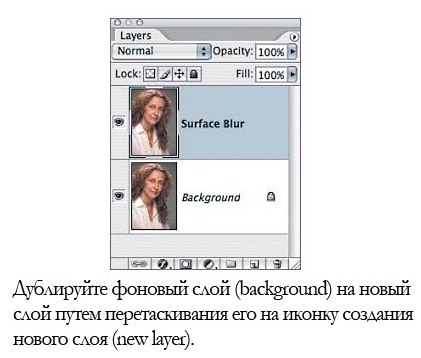
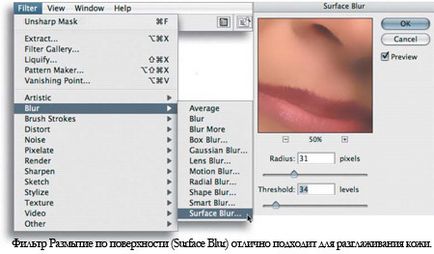
filtru Blur pe suprafața (Surfaceblur) apare în versiunea de Photoshop CS2, acesta este cel mai des utilizat în aceste operațiuni. Se trece pe estompa marginile, dar, în același timp, controlează crearea de neclaritate foarte buna. Cursor Raza (Raza) controlează intensitatea blur, și pragul cursorul (prag) determină cât de mult imaginea ar trebui să fie ascuțite. Spre deosebire de alte filtre încețoșare, Prag de înaltă setare (prag) este mai eficientă neclaritate. Ai nevoie să reglați cursoarele, astfel încât totul se îndrepta ridurile si textura pielii, lăsând intacte elementele de bază.

Notă: Versiunea de utilizatori CS poate utiliza un filtru median (mediană) (Filter - Noise - Median (Filtru-Noise-Median) Acest filtru este doar un slider, dar puteți obține rezultate similare, deși nu la fel de bun efect de netezire ..
Pasul 2. Avem nevoie pentru a ascunde acest strat mască strat difuz (layermask). Apăsați și mențineți apăsată tasta Option / Alt și faceți clic pe pictograma de mască strat (Layermask) în partea de jos a paletei de straturi.
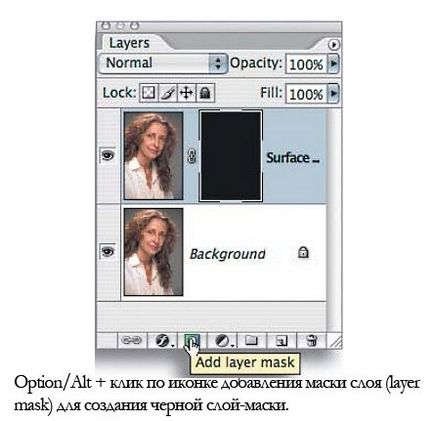
Această acțiune va crea un strat mască neagră și un strat difuz de ascundere, care arată imaginea originală.
Acum, pur și simplu vopsea peste masca strat (layermask) de culoare albă pentru a acoperi acele zone ale pielii pe care doriți să le netezi.

Site-ul cu care lucrați, poate fi abia vizibile, daca vopsea peste tot. Puteți dezactiva vizibilitatea stratului de fundal (background) pentru a vedea dacă eventualele lacune rămân. Pentru a face acest lucru, faceți clic pe pictograma din fața fundal glazik (fundal), stratul în miniatură din panoul Straturi.
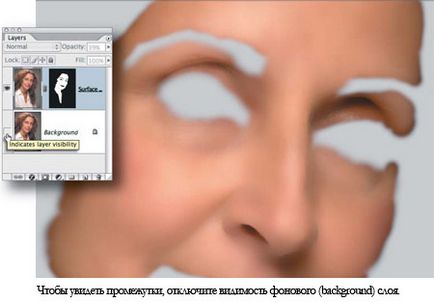
du-te cu atenție în jurul valorii de acele zone care trebuie conservate în timpul pictura piele „rău“ - ochi, buze, etc. În acest stadiu, ar trebui să aveți ceva de genul imaginea de mai jos:

Pasul 3: Pielea va fi buna, dar culorile și tonurile pot aspect pătat. Pentru a remedia acest lucru, a crea un nou strat, dar țineți tasta Option / Alt și faceți clic pe pictograma pentru a crea un nou strat (newlayer), pentru a provoca o casetă de dialog cu parametrii noului strat (newlayer).
Set de căpușă utilizați stratul anterior pentru a crea o mască de tăiere (Utilizarea stratului anterior pentru a crea masca de tăiere).
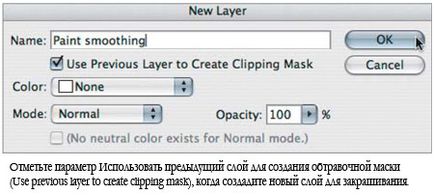
Aceasta va controla masca stratul anterior este pictat peste noul strat.
Ia o perie moale mare și culori de probă, cu o piele neclare (Option / Alt + clic pentru a face cursorul la o pipetă (pipetei), și să ia o mostră de culoare) și vopsea cu o opacitate foarte scăzută (opacitate), pentru a netezi treptat culoarea și tonul.

În această etapă, aveți nevoie pentru a restabili unele indicii ale pielii vechi. Derulați estompate strat făcând clic pe miniatura în paleta. Mutați opacitatea cursorului (opacitate) ușor spre stânga pentru a arăta pielea vechi.

Pasul 4. Acum, avem nevoie pentru a crea straturi de Dodge (Dodge) și Blackout (Burn) și lumina orice riduri inestetice de pe partea stângă. Opțiunea / Alt + clic pe pictograma pentru a crea un nou strat (newlayer), în partea de jos a paletei de straturi. Aceasta va deschide o casetă de dialog strat nou (newlayer).
modul de schimbare (modul) de lumină moale (softlight), și apoi verificați umplere neutru modul de culoare „lumină moale» (Umplere cu-softlight culoare neutră). Această acțiune se va umple un nou strat cu 50% gri (50% gri). Trebuie să păstrați masca, care a fost creat de către stratul de neclară. Utilizați instrumentul Dodge (Dodge). pentru a lumina riduri. În imagine puteți vedea cum va arăta cu un strat de clarificare, dacă schimbați modul la lumina moale (softlight) pe Normal / Normal (Normal).

În acest caz, pielea se manifestă femeile fiind foarte buna cu patch-uri mici de textura originală a pielii. Pentru a salva o imagine din efectul de plastic, trebuie să adăugați mai mult textura pielii. Am experimentat cu tot felul de abordări diferite. Deși eu nu sunt destul de mulțumit cu echipamentul furnizat, în momentul în care a venit la mine pentru a simula textura pielii. Voi continua să experimenteze până atunci, până când veți obține cele mai bune textura.
Pasul 5: Acum, încă o dată, a crea un nou strat de suprapunere gri (suprapunere). Opțiunea / Alt + clic pe pictograma pentru a crea un nou strat (newlayer), în partea de jos a straturilor paletei pentru a deschide caseta de dialog pentru a crea un nou strat. Set de căpușă utilizați stratul anterior pentru a crea o mască de tăiere (Utilizarea stratului anterior pentru a crea masca de tăiere). Suprapunere (Overlay) din modul meniu drop-down (modul) și se verifică modul de umplere de culoare neutru „Suprapunere» (Fill-WithOverlay culoare neutră) (50% gri (gri)).
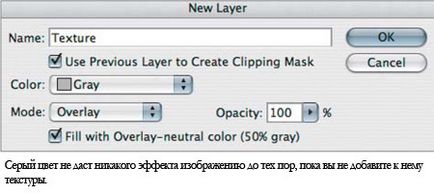
Paleta Straturi ar trebui să arate ca imaginea de mai jos:
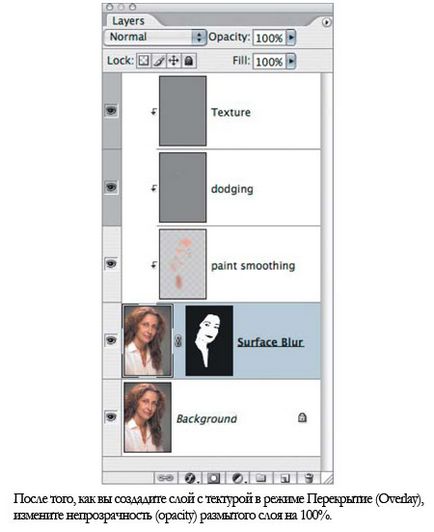
Ultimele trei straturi au fost opacitate ajustată (opacitate) și maskoysloya (layermask) strat cu neclaritate. Pentru a avea o idee mai clară a modului în care va afecta textura stratului (Textură) unele lucruri, crește temporar opacitatea (opacitate), stratul neclar până la 100%. Nu veți vedea textura originală, dar veți vedea textura pe care urmează să le creați. Veți vedea, de asemenea, clarificat linia în cazul în care lightens ridurile; puteți dezactiva temporar vizibilitatea acestui strat, în cazul în care vă va distrage atenția.
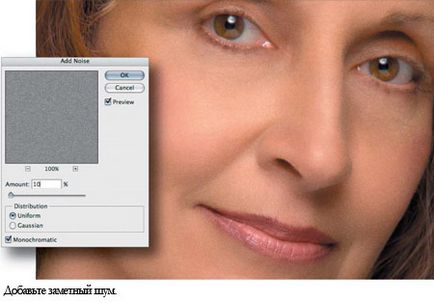
Valoarea ideală a acestui filtru depinde de dimensiunea și rezoluția fișierului. De fapt, nu există nici reguli rapide și care se aplică tuturor imaginilor. Bazați-vă pe propria lor discreție, și, uneori, a face un test de imprimare pentru a aprecia astfel de efecte subtile, cum ar fi zgomotul.
Mulți fotografi au oprit la un astfel de efect, dar zgomotul este prea ascuțit pentru scopurile noastre. Dacă textura stratului selectat (Textură) în modul de suprapunere (Suprapunere), du-te la filtrul Blur (Blur) (Filter - Blur - Gaussian Blur (Filter-Blur-GaussianBlur)), folosind doar un pic de ceață pentru a atenua marginile zgomotoase, fără absolută a acestora netezire.
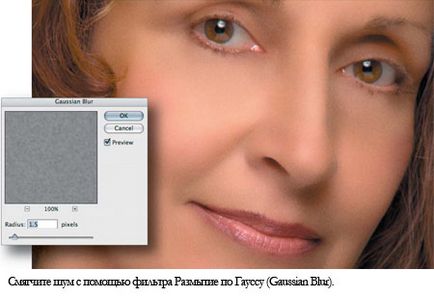
Pasul 7. Uneori este suficient pentru a face ceea ce vrei, dar eu creez, de obicei un set mai complex de texturi pentru a simula piele reale. De aceea, du-te la filtrul Emboss (Emboss) (Filtru - Stilizează - Emboss (Filtru-Stylize-Emboss)).
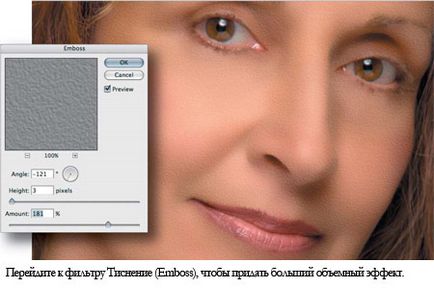
Textura este încă neatractiv, deci trebuie să-l înmoaie un pic. Puteți converti corect orice filtru după utilizarea comenzii Undo (fade). Accesați meniul Edit (Editare) (imediat după aplicarea filtrului) și selectați Editare - Undo ștanțare (Edit-FadeEmboss).

Return to strat neclară și reduce opacitatea (opacitatea) până la aproximativ 70%. Ar trebui să aveți ceva de genul imaginea de mai jos:

Comparați-l cu pielea, care nu a fost supus retușare.

Pasul 8. Pentru lucrarea finală retușate, am făcut ochii mai luminoasă, aplicați un fard de ochi de lumină și puțin pentru a întuneca marginile.
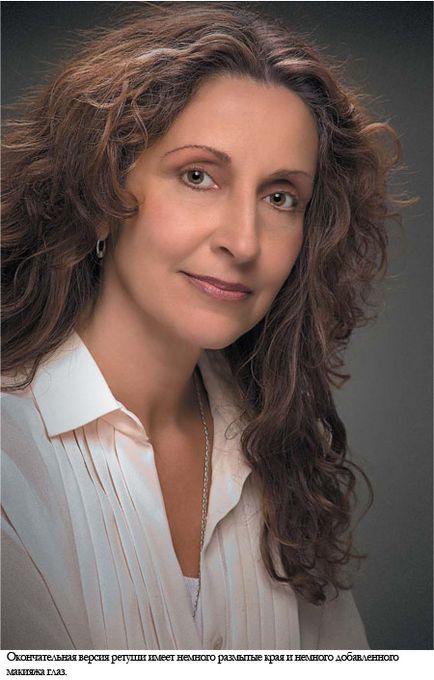
Având în vedere că întregul proces de retușare a fost realizat pe straturi strat neclară controlată este opțională, puteți reduce ușor opacitatea (opacitatea), pentru a obține o vizualizare mai realistă.

Add-ons:
23292
abonați:
70 000+
Experiența utilizatorilor:
328070
alte proiecte noastre:
înregistrare
Înregistrează-te prin e-mail