Lucrul cu celule în Excel 2018
Și așa avem un tabel cu trei coloane și opt linii. În prima coloană, am desemnat detalii de calculator, în a doua coloană, am desemnat modelul de piese de calculator, și anume corpul modelului, modelul de placa de baza, modelul CPU, etc. Iar în a treia coloană reprezintă prețul componentelor de calculator.
Pentru a finaliza asamblarea calculatorului în acest tabel, nu avem unitatea DVD, o unitate DVD pentru a adăuga la masa noastră, avem nevoie pentru a adăuga o celulă.
Deci să punem modelul nostru de unitate DVD, după linia de memorie, pentru că plasați cursorul deasupra liniei de memorie, apoi o dată faceți clic pe butonul stâng al mouse-ului, atunci linia va deveni activ.
Atunci cand o celula devine activ, va fi posibil să se procedeze la adăugarea celulei.

Apoi, la capătul din dreapta a barei de instrumente, legate de tab-ul „Acasă“ veți vedea „celule“ instrument din „celula“ instrumente, faceți clic pe butonul „Insert“ și apoi se desfășoară lista suplimentară, pe care va trebui să selectați „Insert Cells“ .
Când selectați „celule Insert“, în documentul Excel pentru a deschide o fereastră cu adăugarea celulelor în direcții diferite, în această fereastră, a pus o bifă în fața liniei „a celulei, cu o schimbare în jos“ și apăsați pe butonul «OK».
Când selectați „celule Insert“, în tabel, în a doua și a treia coloană va fi introdusă în celulă.
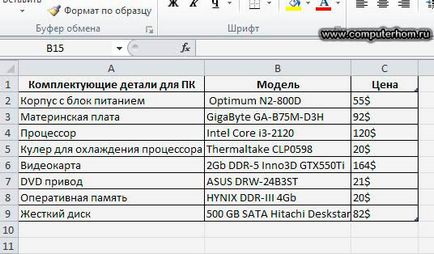
Acum, în aceste celule, putem specifica unitatea DVD, modelul de unitate DVD și prețul său.
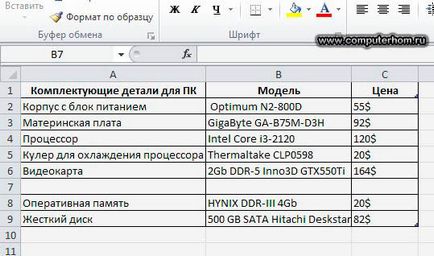
Când bifați caseta din fața liniei de „celula cu o schimbare în sus“ și faceți clic pe butonul „OK“, tabelul de a șterge celule cu un nume unitate DVD, (celula A9 este goală) și modelul unității DVD și prețul va fi.
Acum, avem nevoie pentru a elimina modelul de celule rămase cu unitatea DVD și prețul pentru a selecta celula (celula B7) și selectați tab-ul „Acasă“.
Apoi, pe bara de instrumente Excel legate de tab-ul „Acasă“, faceți clic pe butonul „Delete“, iar apoi se va deschide o listă suplimentară, în care trebuie să selectați „Delete Cells“.

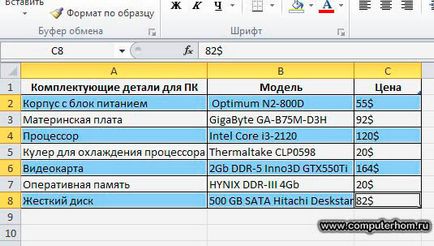
Când selectați datele de celula, du-te la tab-ul „Home“, apoi pe bara de instrumente Excel legate de tab-ul „Acasă“, faceți clic pe butonul cu o imagine „umple“, atunci se va deschide o fereastră suplimentară cu culori complementare, de exemplu, pentru a alege un verde standard pentru celulele noastre .

Când selectați culoarea dorită pentru celula în tabelul nostru toate celulele Excel selectate vor fi modificate pentru culoarea aleasă.
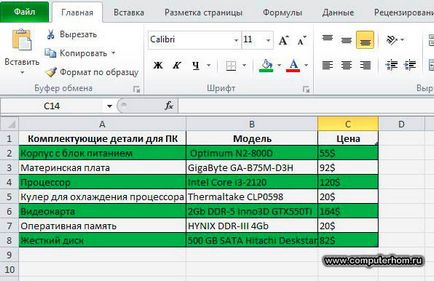
Și dacă aveți dificultăți, vă puteți referi întotdeauna la ajutorul on-line, experții noștri vă vor ajuta să răspundeți la întrebarea.