Formula Bar in ms Excel - compatibil cu Microsoft Excel 2018
formule de coarde - un bar în partea de sus a ferestrei Microsoft Excel, care este folosit pentru a introduce sau a modifica valorile și formulele în celulele foii. Formula bara este afișată sau o formulă conținută în celula activă.
Formula Bar din partea de sus a ferestrei Excel.
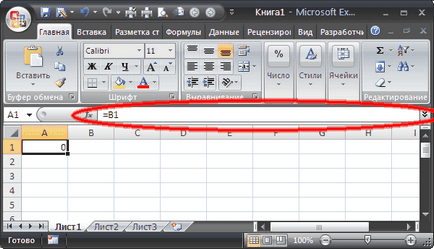
Schimbarea înălțimii formule Linii
Prin apăsarea combinația de taste CTRL + SHIFT + U. înălțimea bara de formule va crește, ceea ce va afișa simultan mai multe rânduri.
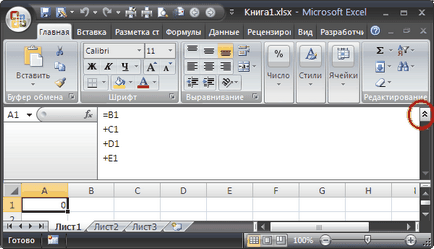
Expand formula bara poate apăsa și butonul de la marginea din dreapta a liniilor de formule (prezentată mai sus butonul „chevron“ este evidențiată cu un cerc roșu).
Prin apăsarea combinației de taste CTRL + SHIFT + U sau „zigzag“ Stoarcei bara formulă.
Pentru a ajusta înălțimea formula barei, poziționați cursorul mouse-ului peste marginea inferioară a barei de formula, astfel încât acesta a luat forma unui cap dublu săgeată verticală.
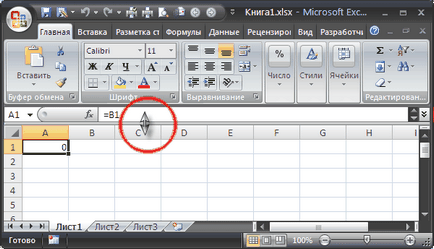
Dacă faceți clic pe butonul din stânga al mouse-ului, trageți marginea bara de formule în jos pentru numărul necesar de rânduri, și apoi eliberați butonul mouse-ului.
Liniile de înălțime instalate, astfel stocate formule EXCEL vor continua să fie utilizate în desfășurarea formula bar cu o combinație de taste CTRL + SHIFT + U sau „chevron“.
Înălțimea formula barei poate fi mărită cu aproape întreaga foaie, dar cel puțin o linie este afișată pe foaia complet (această linie va conține celula activă).
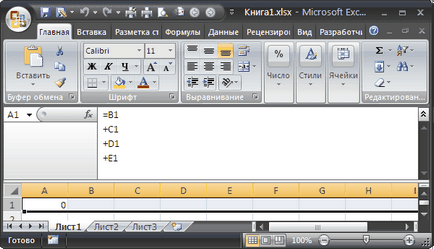
Pentru selectarea automată a înălțimii de bara de formule, suficient pentru un ecran completă a conținutului celulei active a muta cursorul mouse-ului la marginea de jos a bara de formule, astfel încât a luat forma unei cu două capete săgeată verticală, și apoi faceți dublu clic pe butonul stâng al mouse-ului.


Să se rostogolească înapoi bara de formule, apăsați comanda rapidă pe tastatură CTRL + SHIFT + U sau „chevron“.
În formula bar pot vizualiza rapid un rezultat intermediar al unei formule complicate.
Selectați în bara de formule partea interesantă a formula și apăsați tasta F9. în bara de formule, se afișează rezultatul calculului.
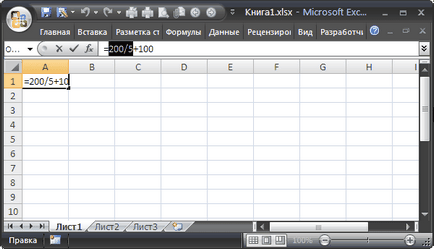
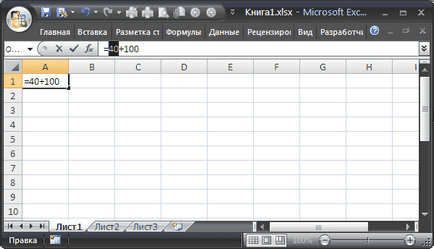
Prin apăsarea tastei ESC va reveni vizualizezi partea din starea anterioară, apăsarea tastei ENTER va înlocui o parte din rezultatul formulei de calcul.
Se afișează formule lungi
Lăsați celula are o formulă lungă:
+ = IF ($ A2 = 0; 0; IF ($ B2<4264;0;ЕСЛИ (И($B2>= 4264; $ B2<=4895);(-22,31*$C2/365);ЕСЛИ (И($B2>= 4895; $ B2<=32760);($B2*0,093-476,89)*$C2/365;ЕСЛИ ($B2>32760; ($ B2 * 0,128-1623,49) * $ C2 / 365)))))
În bara de formule unei astfel de formule greoaie pot fi afișate integral (a se vedea. Mai sus), dar este greu de perceput. Este mult mai ușor să lucreze cu formula de forma:
+ = IF ($ A2 = 0; 0;
IF ($ B2<4264;0;
IF (AND ($ B2> = 4264; $ B2<=4895);(-22,31*$C2/365);
IF (AND ($ B2> = 4895; $ B2<=32760);($B2*0,093-476,89)*$C2/365;
IF ($ B2> 32760; ($ B2 * 0,128-1623,49) * $ C2 / 365)))))
Adu formula în bara de formule pentru o astfel de formă poate fi inserată funcții IF șir de caractere () pauză (decalaj șir de caractere nu afectează calculul). Pauza linie Simbol poate fi introdusă prin apăsarea combinația ALT + tasta ENTER.
articole conexe
Citește alte articole care rezolva probleme similare, în MS Excel. Acest lucru vă va permite să rezolve o clasă largă de probleme similare.