Ea nu pornește Muff
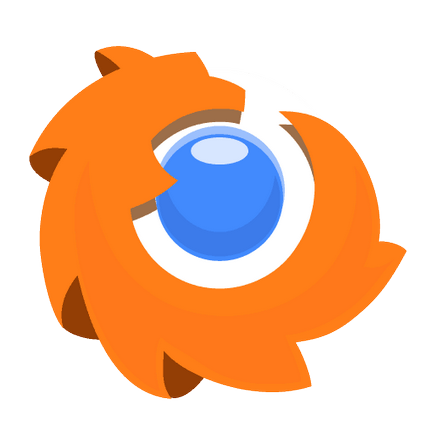
Situația frecvente: faceți dublu-clic pe comanda rapidă Mozilla Firefox pe desktop sau deschideți aplicația din bara de activități, dar se confruntă cu faptul că browser-ul refuză să ruleze.
Din păcate, problema este, atunci când browserul Mozilla Firefox refuză să ruleze, destul de des, iar aspectul său poate fi afectată de o varietate de motive. Astăzi ne uităm la cauzele principale și cum se depanează problemele cu lansarea Mozilla Firefox.
De ce nu începe Mozilla Firefox?
Opțiunea 1: «Firefox a lansat și nu răspunde“
Una dintre cele mai comune situații inoperabilitate de Firefox, atunci când încercați să lanseze browser-ul, dar în schimb primesc mesajul «Firefox rulează și nu răspunde.“
De regulă, această problemă se produce după închiderea anterioare incorecte browser-ul atunci când continuă să efectueze procesele sale, prin urmare, nu permite să înceapă o nouă sesiune.
În primul rând, avem nevoie pentru a finaliza toate procesele Firefox. Pentru a face acest lucru, apăsați combinația de taste Ctrl + Shift + Esc. pentru a deschide „Task Manager“.
În fereastra care se deschide, trebuie să mergeți la tab-ul „Procese“. Găsiți „Firefox“ proces ( «firefox.exe»), faceți clic pe butonul din dreapta al mouse-ului și din meniul de comenzi rapide, selectați „Închidere activitate.“
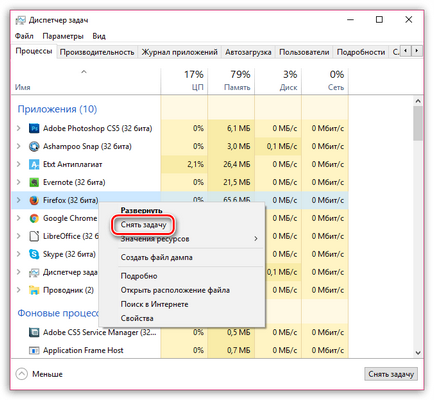
Dacă găsiți orice, și alte procese asociate cu Firefox, acestea vor avea nevoie, de asemenea, pentru a finaliza.
După efectuarea acestor acțiuni, încercați browser-ul începe.
Dacă Mozilla Firefox și nu pornește, oferind în continuare «eroare Firefox rulează și nu răspunde“, în unele cazuri, aceasta poate indica faptul că nu aveți drepturile de acces necesare.
Pentru a testa acest lucru, va trebui să ajungă la dosarul de profil. Pentru a face acest lucru, desigur, este mai ușor cu ajutorul Firefox, dar ținând cont de faptul că browser-ul nu pornește, vom folosi o altă metodă.
În combinație tastatură simultană de taste Win + R. Ecranul va afișa o fereastră „Run“, care va trebui să introduceți comanda de mai jos și apăsați Enter:
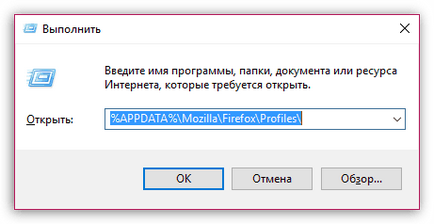
Ecranul va afișa un dosar cu profilele. Ca regulă generală, dacă nu creați profiluri suplimentare, veți vedea doar un singur folder în fereastra. Dacă utilizați mai multe profiluri, măsuri suplimentare trebuie să îndeplinească în mod individual pentru fiecare profil.
Faceți clic dreapta pe profilul Firefox și din meniul de comenzi rapide, mergeți la „Properties“.
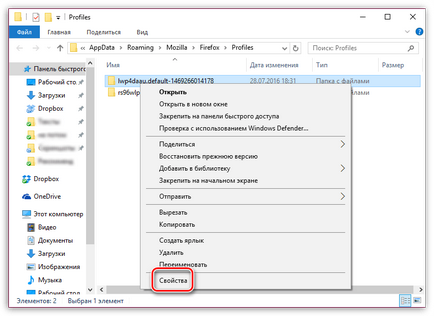
caseta va apărea, în care va trebui să mergeți la tab-ul „General“. În panoul de jos, asigurați-vă că ați marcat elementul „Read Only“. În cazul în care o bifă (punct) cu privire la acest element nu este disponibil, este necesar să te expui, și apoi salvați setările.
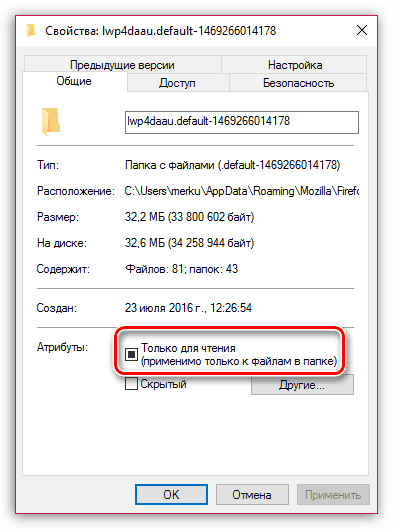
Opțiunea 2: „Eroare la citirea fișierului de configurare“
Dacă vedeți „fișierul de configurare Eroare la citirea“ mesaj pe ecran după încercarea de a porni Firefox. aceasta înseamnă că au existat probleme cu fișierele de Firefox și cel mai simplu mod de a rezolva problema - reinstalați Mozilla Firefox.
În primul rând, va trebui să dezinstalați complet Firefox de pe computer. Despre modul în care această sarcină poate fi realizată, am menționat într-unul din articolele noastre.
Deschideți Windows Explorer și ștergeți următoarele dosare:
C: \ Program Files \ Mozilla Firefox
C: \ Program Files (x86) \ Mozilla Firefox
Și numai după ce ați terminat eliminarea Firefox, puteți începe descărcarea noua versiune de pe site-ul oficial al dezvoltatorului.
Opțiunea 3: „Eroare la deschiderea fișierului pentru scriere“
este afișată eroarea unui astfel de plan, de regulă, în cazurile în care utilizați contul fără drepturi de administrator pe computer.
Prin urmare, în scopul de a rezolva problema, aveți nevoie de drepturi de administrator pentru a primi, dar se poate face în mod specific pentru aplicația pentru a rula.
Pur și simplu faceți clic pe pictograma Firefox de pe desktop, dați clic dreapta și din meniul de comenzi rapide, faceți clic pe elementul „Executare ca administrator“.

caseta va apărea, în care trebuie să selectați un cont care are privilegii de administrator, și apoi introduceți parola de la ea.
Opțiunea 4: „Profilul dvs. Firefox nu poate fi încărcat. Acesta poate fi deteriorat sau nu este disponibil "
O eroare similară ne sugerează în mod clar că există probleme cu un profil, de exemplu, nu este disponibil sau absent de pe computer.
Ca o regulă, aceeași problemă apare atunci când redenumiți, muta sau șterge dosare la toate cu profil Firefox.
Bazat pe acest lucru, aveți mai multe moduri de a rezolva problema:
1. Mutați profilul în locația sa inițială, dacă ați mutat la aceasta;
2. Dacă redenumiți un profil, acesta trebuie să specifice numele primului;
3. Dacă nu puteți utiliza primele două metode, va trebui să creați un nou profil. Rețineți că crearea unui profil nou, veți obține un Firefox curat.
Pentru a începe crearea unui profil nou, deschideți „Run“ combinația de taste Win + R. În această fereastră, va trebui să efectueze următoarea comandă:
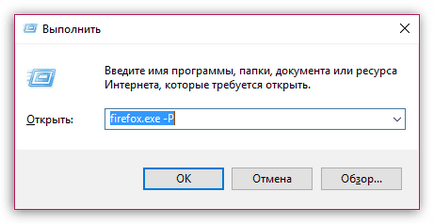
Ecranul va afișa fereastra de gestionare a profilurilor Firefox. Vom avea nevoie să recurgă la crearea unui profil nou, astfel încât să faceți clic pe butonul „Create“.
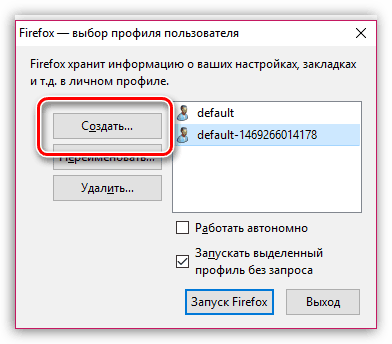
Introduceți un nume pentru profil și, dacă este necesar, specificați locația de pe computer, în cazul în care acesta va fi stocată împreună cu dosarul profil în aceeași fereastră. Terminați crearea profilului.
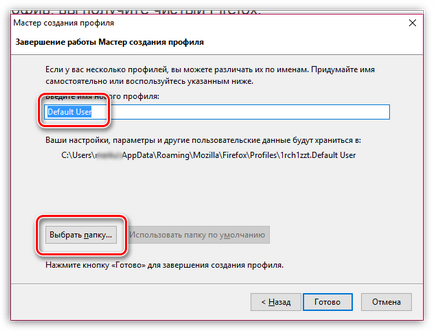
Ecranul revine la fereastra de gestionare a profilului Firefox în care va trebui să selectați un profil nou, apoi faceți clic pe butonul „Start Firefox».
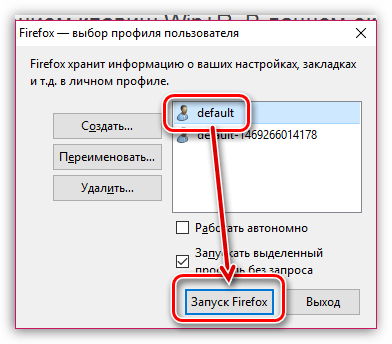
Opțiunea 5: O eroare care spune despre căderea Firefox
Această problemă apare atunci când porniți browserul. Puteți primi chiar și fereastra lui, dar cererea este închisă brusc, iar ecranul afișează un mesaj despre căderea Firefox.
În acest caz, căderea de Firefox poate provoca o varietate de factori: viruși, suplimentele instalate, temele etc.
În primul rând, în acest caz, va trebui să scanați cu antivirus sau de utilitate specială de întărire, de exemplu, Dr.Web CureIt.
După ce procesul de scanare este necesar pentru a reporni computerul, și apoi verificați operabilitatea browser-ul.
Dacă problema persistă, ar trebui să încercați să faceți o reinstalare completă a browser-ului anterior scoate complet din browser web de pe computer.
Când îndepărtarea este completă, puteți începe să instalați cea mai recentă versiune a browser-ului de pe site-ul oficial al dezvoltatorului.
Opțiunea 6: „Eroare xulrunner»
Dacă încercați să rulați Firefox pe ecran afișat de eroare „Eroare XulRunner», poate indica faptul că computerul este versiunea irelevant de Firefox.
Va trebui să dezinstalați complet Firefox de pe computer, la fel ca înainte, am avut ocazia să vorbească pe site-ul nostru.
După eliminarea completă din browser-ul pe computer, descărcați o nouă versiune de browser-ul web de pe site-ul oficial al dezvoltatorului.
Opțiunea 7: Mozilla nu se deschide, dar nu da o eroare
1) În cazul în care prima lucrare browser-ul în mod normal, dar la un moment dat a încetat să curgă, cel mai eficient mod de a rezolva problema - este de a realiza un sistem de restaurare.
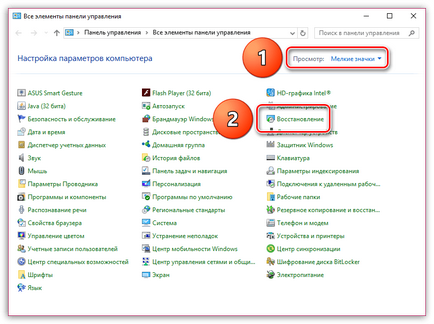
În fereastra care se deschide, selectați „Launch System Restore“ și așteptați câteva momente.
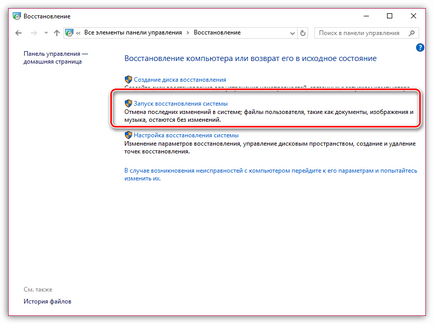
Selectați punctul corespunzător de derulare înapoi, ca Firefox a lucrat bine. Vă rugăm să rețineți că în funcție de timpul contribuit la modificările pe care System Restore poate dura câteva minute și câteva ore.
2) La apariția problemelor cu performanța Firefox poate fi afectată de unele produse anti-virus. Încerca să oprească activitatea lor și pentru a testa funcționalitatea Firefox.
În cazul în care rezultatele verificării cauza a fost antivirus sau alte programe de securitate, va trebui să dezactivați scanarea de rețea sau de orice altă funcție legată de browser-ul sau accesul la rețea.
3) Încercați să rulați Firefox în modul de siguranță. Pentru a face acest lucru, țineți apăsată tasta Shift și faceți clic pe pictograma browser.
În cazul în care browser-ul este pornit, în mod normal, se vorbește despre conflictul dintre browser și extensiile instalate, temele etc.
Pentru a începe, dezactivați toate logează. Pentru a face acest lucru, faceți clic în colțul din dreapta sus al butonului de meniu, și apoi în fereastra care apare, navigați la „Suplimente“.
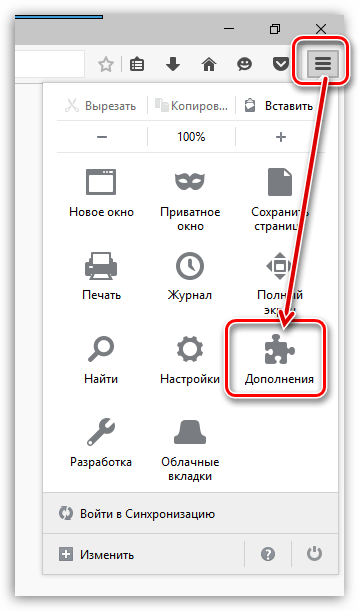
fila „Extensii“, du-te la panoul din stânga. și apoi dezactivați toate extensiile. Ar fi de prisos, dacă elimini-le din browser.
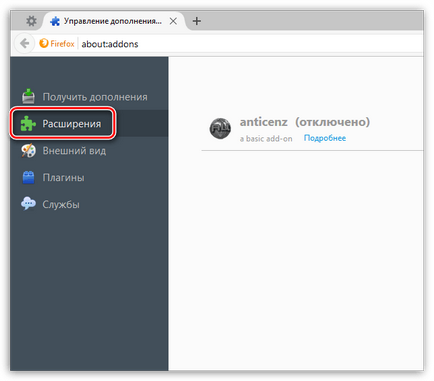
Dacă ați instalat teme terțe părți pentru Firefox, încercați să se întoarcă la tema implicită. Pentru a face acest lucru, du-te la tab-ul „Aspect“ și de a face tema tema „standard“ implicit.
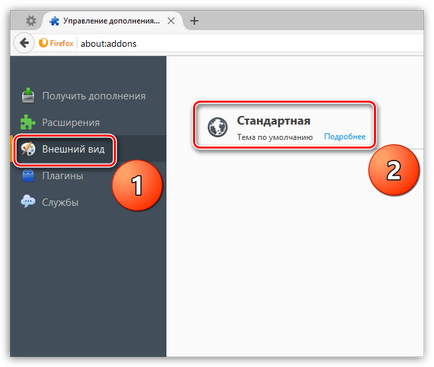
Și, în sfârșit, încercați să dezactivați accelerarea hardware. Pentru a face acest lucru, deschideți meniul browserului și să navigați la secțiunea „Setări“.
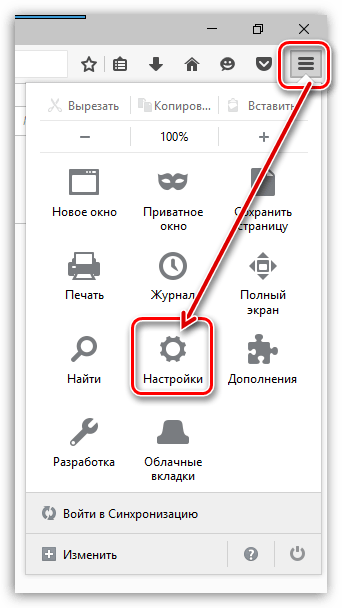
În panoul din stânga, navigați la tab-ul „Advanced“. și apoi deschideți sub-fila „General“. Aici va trebui să debifați „Este posibil să se utilizeze accelerarea hardware.“
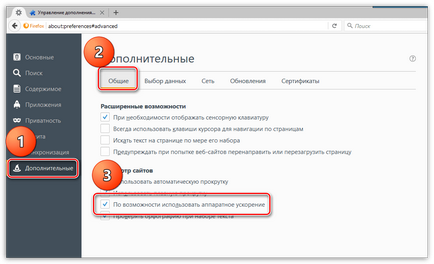
După ce toată acțiunea, deschideți meniul browserului, iar în zona de jos a ferestrei, faceți clic pe pictograma „Exit“. Încercați să rulați browser-ul în modul normal.
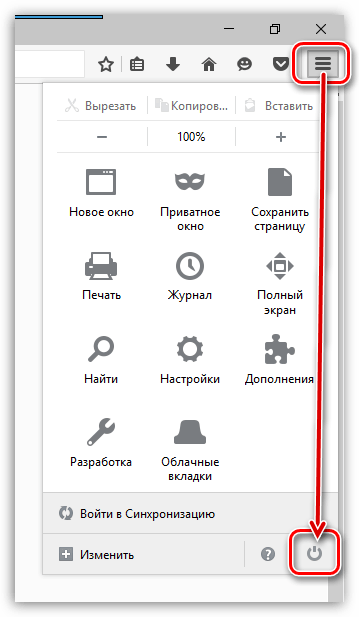
4) Resetați browser-ul și de a crea un nou profil. Despre modul de a realiza această sarcină, deja descrisă mai sus.
Suntem încântați să fie în măsură să vă ajute să rezolve problema.
La rândul său, ne puteți ajuta prea. chiar ușor.