Dezactivarea touchpad-ul pe un laptop
Dispozitiv de senzor special conceput pentru dispozitive portabile, cum ar fi laptop-uri, netbook-uri, etc. touchpad răspunde la simpla apăsare a unui deget pe suprafața sa - Touchpad.. Folosit ca un șoarece normal de înlocuire (de alternativă). Orice laptop modern este echipat cu un touchpad, dar asta e modul în care sa dovedit, nu pe orice laptop ușor de a dezactiva.
De ce dezactivați touchpad-ul?
De exemplu, laptop-ul meu este conectat la mouse-ul de obicei și mutați-l de la o masă la alta - este destul de rar. Prin urmare, touchpad-ul, eu nu folosesc. Doar atunci când se lucrează la tastatura, atinge accidental suprafața touchpad - cursorul ecran începe să tremure, pentru a evidenția zonele care nu trebuie să aloce și etc În acest caz, -. Cea mai bună opțiune ar fi o închidere completă a touchpad-ului.
În acest articol vreau să ia în considerare câteva metode de a dezactiva touchpad-ul pe un laptop. Și astfel, să începem.
1) După tastele funcționale
La cele mai multe modele de notebook-uri au printre tastele funcționale (F1, F2, F3, etc.), capacitatea de a dezactiva touchpad-ul. Acesta este de obicei marcat cu un dreptunghi mic (uneori, butonul poate fi, în plus față de dreptunghi, mâna).
Dezactivați touchpadul - acer aspire 5552g: apăsați simultan tastele FN + F7.
Dacă nu aveți butonul de funcție pentru a dezactiva touchpad - du-te la opțiunea următoare. Dacă există - și nu funcționează, poate fi un cuplu de motive pentru acest lucru:
1. Lipsa conducătorilor auto
2. Opriți tastele funcționale în Bios
Laptop Dell: includerea de taste funcționale
3. Tastatură defect
Destul de rar. Cel mai adesea sub butonul devine unele resturi (chips-uri) și așa că începe să funcționeze prost. Doar faceți clic pe ea și-cheie de lucru mai greu. În caz de eșec tastatura - de obicei nu funcționează complet.
2) Opriți prin intermediul unui buton de pe touchpad
Laptop HP - opriți butoanele touchpad (stânga, sus).
3) După setările mouse-ului în Windows Control Panel 7/8
1. Du-te la panoul de control Windows, apoi deschideți secțiunea „Hardware și sunete“, apoi du-te la setările mouse-ului. A se vedea. Imaginea de mai jos.
2. Dacă aveți un „nativ“ touchpad-ul de conducător auto (în locul implicit, care stabilește adesea Windows) - trebuie să aveți setări avansate. În cazul meu, a fost necesar pentru a deschide fila Dell Touchpad, și du-te la setările avansate.
3. Apoi, totul este simplu: o casetă de comutare pe black-out și nu mai poate utiliza touchpad-ul. Apropo, în cazul meu, de asemenea, a fost o opțiune de stânga pe touchpad, dar cu modul de aplicare „Dezactivează apăsări accidentale palmele.“ Sincer eu nu am testat acest mod, cred, încă mai fi apăsat din greșeală, așa că cel mai bine este de a opri complet.
Ce să fac dacă nu există setări avansate?
2. Scoateți driverul complet din sistemul dvs. și dezactiva auto-căutare și auto-instalarea de drivere Windows. Despre acest lucru - mai târziu, în articol.
4) Pentru a elimina driverul din sistemul de operare Windows 7/8 (rezultat: touchpad-ul nu funcționează)
În stabilirea mouse-ului nu există setări avansate pentru a dezactiva touchpad-ul.
Modul mixt. Scoateți șoferul ușor și rapid, dar Windows 7 (8 și în sus), produce în mod automat și instalează drivere pentru toate echipamentele care este conectat la un PC. Acest lucru înseamnă că trebuie să dezactivați auto-instalarea de drivere care Windows 7 nu caută fie pentru Windows sau folderul site-ul Web Microsoft.
1. Cum se dezactivează instalația automată de căutare sau driver în Windows 7/8
1.1. Deschideți fila și de a efectua o comandă de scriere "gpedit.msc" (fără kavchek Windows 7 -. Tab Run din meniul Start din Windows 8 poate fi deschis printr-o combinație de taste Win + R).
Windows 7 - gpedit.msc.
1.2. În „Computer Configuration“, extinde „Administrative Templates“, „sistem“ și „dispozitive Instalarea“ și apoi selectați „Restricții privind instalarea dispozitivelor.“
Apoi, deschideți „instalarea Împiedicați de dispozitive care nu sunt descrise de alte setări de politică“ tab-ul.
1.3. Acum, bifați caseta „Enable“, a salva setările și reporniți calculatorul.
2. Cum se scoate dispozitivul și driverul de pe un sistem Windows
2.1. Tu du-te în Panoul de control din Windows, apoi fila „Hardware și sunete“ și deschisă „Device Manager“.
2.2. Apoi, pur și simplu găsi secțiunea „Mouse-uri și alte dispozitive de indicare“, faceți clic-dreapta pe dispozitivul pe care doriți să-l ștergeți și selectați această opțiune din meniu. De fapt, după aceea, ar trebui să nu funcționeze dispozitivul, și driver Windows pentru acesta nu se va instala fără instrucțiunile dumneavoastră directe.
5) Opriți touchpad în Bios
- Optimizarea pentru Windows 10

- În cazul în care computerul încetinește ...

- Utilități pentru a accelera computer
- Cum se schimba parola pe router Wi-Fi

- Liniște sunet pe computer, laptop

- Nu există nici un sunet pe calculator

- Laptop-ul nu este conectat la Wi-Fi.

- Computer nu vede un hard disk extern

- Computer nu vede cardul de memorie

- Bios nu vede boot flash
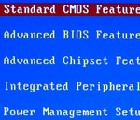
- Cum de a crea o prezentare de la zero.
