Cum se utilizează instrumentul perie
Învățare elementele de bază ale Photoshop, nu poate ignora Brush Tool (Brush). Acesta este un instrument foarte important, care nu este la fel de ușor cum crezi tu că este. Ea are multe funcții și setări diferite. În acest articol vă va învăța cum să utilizați instrumentul pensula. Să mergem!
instrument Perie situat pe bara de instrumente.

Dacă faceți clic pe triunghiul mic, veți vedea toate instrumentele din acest grup: „Creion“, „schimbare de culoare“, „Mix-perie“. Pentru utilizare rapidă, apăsați hotkey - B.
Acest instrument are, de asemenea, panoul de opțiuni, care discuta în detaliu și să învețe cum să folosească. Deci, se pare ca:
Fiecare element am atribuit o valoare numerică. Luați în considerare ordinea-le pe toate.
1 element - Perii.
Stânga etaleaza pictograma instrument în sine, care ne amintește încă o dată că acum este perie activă, mai degrabă decât orice alt instrument de Photoshop. Vă rugăm să rețineți că lângă pictograma are o mică săgeată neagră. Făcând clic pe ea se va deschide un meniu drop-down - Setați setarea instrument (ToolPresetPicker):

Acest meniu are aproape fiecare instrument în Photoshop. de exemplu, amintesc cadru. Fereastra solicită utilizatorului să selecteze un setări perie presetata, care sunt adesea folosite în acest proces. În Photoshop CS5 sunt de trei tipuri de a alege. Se pare ca de imprimare lor:

„Mdaa! De ce am nevoie de o astfel de configurare ". - s-ar putea spune. Aceste kituri sunt la fel ca un exemplu, programul vă oferă vă creați o perie din setările potrivite. Acest meniu va merge doar pentru selecție rapidă. Acum vom afla cum acest lucru se poate face. Faceți clic pe săgeata mică de pe partea dreaptă cu seturi. Veți vedea un meniu mare cu o mulțime de opțiuni:

Rețineți că toate funcțiile sunt împărțite în grupuri, care, la rândul lor, sunt separate printr-o linie orizontală.
Primul grup include doar o singură funcție - „Un nou set de parametri pentru instrumentul ...“. Este această funcție stochează propriul set de setări pentru pensulei. Deci, să presupunem că pensula și doriți să-l salvați în setul - faceți clic pe elementul de meniu de mai sus sau, în mod alternativ, faceți clic pe pictograma sub forma unui plic (acesta se află sub un buton cu triunghiul de pe partea dreaptă cu seturi). Acest lucru va aduce o nouă fereastră de dialog - Un nou set de opțiuni pentru instrumentul. în cazul în care puteți introduce un nume și specifica dacă programul pe care doriți să salvați culoarea curentă (pentru aceasta, deselectați sau lângă comanda Activare culoare (Include culoare))

Vom trece la al doilea grup. Se compune din sarcini care se aplică setul existent de perii. Puteți redenumi (Redenumire) sau Remove (Ștergere) setați parametrii pentru instrumentul.
Al treilea grup este conceput pentru sortarea seturilor.
- Sortează după instrumente (Sortează instrument). În primul rând, este activă atunci când există o căpușă arata toate kituri, și în al doilea rând, funcția trebuie să sortăm o listă de seturi de instrumente.
- Arata toate seturile de parametri pentru instrumentul (Arată toate presetări instrument). Dacă bifați această funcție, puteți vedea toate setările pentru toate truse de scule, nu contează care instrument este activ. Ie în plus față de peria toolkit aici vor fi afișate: rame, text, umple, gradient, și așa mai departe. În general, acesta va apărea o mulțime de seturi, printre care va fi dificil de a găsi ceva potrivit.
- Arată un set de parametri pentru instrumentul activ (Showcurrenttoolpresets). Nu va fi opusul celei descrise mai sus - va arăta setările instrumentului selectat, în acest caz - Perie.
Al patrulea grup este responsabil pentru tipul de informații afișate în seturi. Acesta poate fi doar numele, plus un miniaturi mai mici sau mari. Iată cum arată:
Al cincilea grup vă permite să restabiliți setarea valorilor Perii implicite.
- instrument (instrument de resetare) Restore. Să presupunem că ați lucrat cu o perie, și schimbarea oricare dintre parametrii săi au uitat ceea ce a fost înainte de schimbarea - Selectați o echipă și să restabiliți pensula la starea inițială.
- Restaurați toate instrumentele (Resetare toate instrumentele). Această funcție are aceeași problemă, dar care sa aplicat tuturor.
Al șaptelea grup. Acesta este asociat cu modificări în setările, dar în acest caz, toate comenzile valabile pentru toate seturile.
- Reset (Reset Presets instrument). Readuce toate setările la valorile implicite.
- încărcare (Load instrument Presets). Acesta vă permite să descărcați un nou set pe care l-ați descărcat de pe Internet sau salvat mai devreme.
- (presetări Savetool) Salvare. Acesta vă permite să salvați un set de opțiuni pentru astfel de cotă cu prietenii tăi.
În acest din urmă grup există o selecție de seturi standard pe care le oferim ingrijire pentru a utiliza dezvoltatori Photoshop.
Deci, am considerat doar primul element din opțiunile instrumentului pensula. Am atins.
meniu de selecție perie - 2 elemente
Făcând clic pe săgeata se deschide un meniu care vă permite să:
- selecta direct peria;
- redimensiona;
- modifica rigiditatea (efect pe marginea periei);
- afișează un meniu cu setări suplimentare;
- a salva un nou set de opțiuni de pensulă.

Mai mult de jumătate din meniu are o bibliotecă de pensule, în cazul în care puteți alege unul potrivit. Desigur, pe Internet, puteți descărca un mare mulți, dar niciodată nu va înlocui standardul, principalele dintre care - perie rotunda cu margini clare și moi. Dacă te uiți atent pe miniaturi, veți observa că există, de asemenea, repetitive. Într-adevăr - este aceeași mână, singura diferență în ele în avans o sumă prestabilită. În principiu, este posibil pentru a selecta prima disponibil Brush și ajusta dimensiunea lor proprii.
Modificarea dimensiunii periei poate fi fără a fi nevoie pentru a deschide meniul. Utilizați [și] pentru a mări / micșora dimensiunea periei 5 pixeli. Atunci când sunt combinate cu aceste taste, apăsați și țineți apăsată tasta Shift, puteți mări / micșora valoarea rigidității cu 25%.
Acest meniu poate fi accesat prin clic dreapta pe instrumentul selectat cu pensula.
Probabil ai observat deja urmatorul cerc cu o săgeată pe partea dreaptă a meniului - acest buton apel setare. Deschideți și, de asemenea, să analizeze în detaliu.
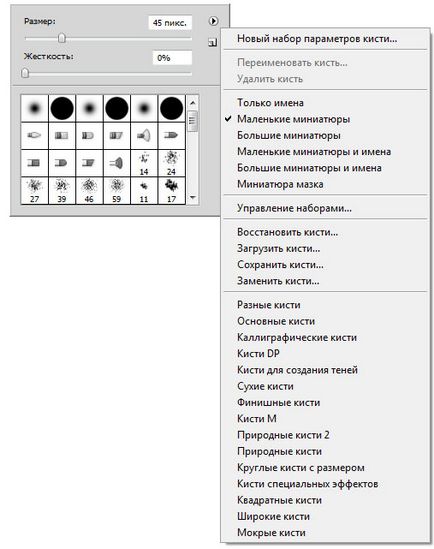
Ca și în seturi, toate funcțiile sunt împărțite în grupe, dintre care multe funcționează pe principiul vysherazobrannomu. Chiar prima caracteristică - un nou set de opțiuni de pensulă - păstrează setările de perie, astfel încât să puteți reveni din nou la ea. Această funcție dublează pictograma plic pe meniul de selectare a periei din partea dreaptă.
Acestea sunt urmate de redenumire și șterge comenzi perie, precum și alegerea metodei de afișare miniaturi în bibliotecă.
Seturi de management am analizat într-un articol separat, și iată cum de a restabili, descărca, Salvare și înlocuire perie - uita-te la celalalt.
Mai jos sunt seturi de perii standard pe care le oferim pentru dezvoltatorii de programe. Am oferit propriile lor pariuri din nou și amintiți-vă că aveți în serviciu. Separat doriți să evidențiați setul - perie pătrat. Acesta este un set foarte util, care este adesea necesară în lucrare.
Mai departe la elementul următor.
3 Element - on / off bara perie.
Apăsând acest buton se va deschide ochiul o cutie teribil:

Pentru a apela la această fereastră, puteți apăsa tasta F5.
De fapt, nu este atât de dificil și puteți face cu ușurință toate aceste setări multiple. Suntem deja de lucru cu această fereastră, atunci când au fost creați propria perie în Photoshop.
Reîmprospăta memoria, și atingeți pe toate setările. Pe stânga numele setărilor, precum și dreptul parametrilor lor. Începem.
1. Perii. Această funcție este deja cunoscut la noi. Ea deschide biblioteca perii, în cazul în care puteți vedea amprenta și de a schimba dimensiunea.

2. Perie Sfat Forma. Aici puteți specifica dimensiunea diametrului periei. Această caracteristică măsoară numărul de pixeli ai periei și nu va permite alte setări de control crește această valoare. In apropiere se afla un buton în formă de săgeți curbe - se restabilește valoarea diametrului poziției inițiale.
- Flip X - reprezintă imaginea mâna proiecția orizontală.
- Flip Y - reflectă impresia pensula în elevație.
Poate că utilizarea atât a acestor parametri.
Suprastructura Angle (Unghi) poate schimba unghiul de înclinare a periei. Forma sau circumferința (Rotunjime) modifică forma periei în interiorul cercului. Este un cerc cu o săgeată îndreptată în sus de lângă acești parametri. Dacă schimbați valorile cercului vor fi deformate, iar partea de jos a ferestrei veti vedea va arata ca o perie cu setările.
Rigiditatea (Duritate) - reglează presare, dar care rulează nu este toate perii (cu funcționare rotund standard la 100%).
Intervale (Spacing) - distanța dintre amprentele de mână. Cu cât valoarea, cu atât mai mare distanța, și vice-versa.

3. Dinamica formei (Shape Dynamics). Aici puteți ajusta dimensiunea unghiului de vibrații, cerc și reflecție. Setarea setări ridicate, vor fi utilizate setările personalizate. Puteți schimba vibratiile parametrilor pe care le-am văzut în meniul anterior.

4. Dispersia (Risipindu). Setează numărul și locul de copii ale periei.

5. Textura (Texture). Puteți utiliza o textură pensula.

Un parametru important - tekstuirovat fiecare imprimare (TextureEachTip). În cazul în care un număr nu este bifată, atunci textura va fi aplicată întregii domeniul de aplicare al periei. În cazul în care o bifă pe teren, apoi la fiecare perie de imprimare separat. Parametrul Scale afectează scara impunătoare.
(Mod) Modul funcționează ca modurile de amestecare. Numai numărul este mult mai mic.
Adâncime (adâncime) afectează contrastul dintre textura si perie.
6. Perie dual (Dual Brush). Puteți regla ștampila de două perii.
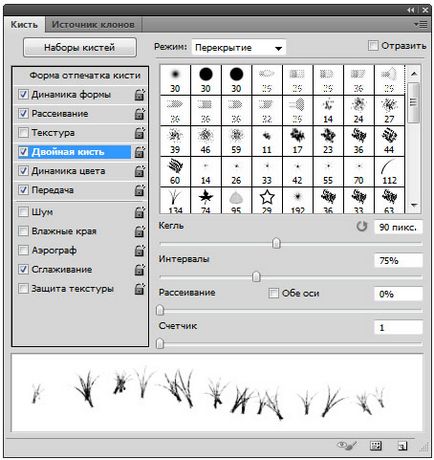
7. Dinamica culorilor (Color Dynamics). Photoshop ne permite să se joace cu nuanțe de culori alese. atunci când desen. Pentru a face acest lucru, toate culorile prim-plan și de fundal. În plus, această funcție va selecta propriile lor nuanțe dorite.
dinamică de culoare EXEMPLU (ca fundal și culorile primare sunt setate verde și roșu):

Acest din urmă grup, separat simbolic printr-o linie orizontală. Ei nu au propriile lor parametri, pur și simplu pune un semn de selectare pentru a aplica proprietățile periei.
- Zgomot (Noise). Faceți clic pe dacă doriți să adăugați zgomot.
- Uda marginile (marginile umede). Perie este ca o acuarela.
- aerograf (Airbrush). Despre această caracteristică va vorbi separat, în cadrul următorului element de setări din bara de instrumente Brush.
- Netezire (Netezirea). Netezește muchiile ascuțite ale periei, ceea ce le face mai lin.
- Protecția textura (Protect textura). Uneori mâna este textura personală. Că din când în când nu se schimba textura presetate, utilizați această opțiune.
4 elemente - moduri de desenare
Pe acest articol în acest articol nu voi merge, pentru că Avem o mulțime de muncă a fost făcut pentru a evidenția „ceea ce este și modul de utilizare“ - strat de interacțiune modurile de amestecare. Să ne amintim că modurile de desen = modurile de amestecare și reprezintă amestecarea culorilor utilizând o serie de formule matematice, de lucru pe RGB fiecare pixel.
Elementul 5 - Opacitate
Cu ajutorul cursorului, puteți modifica intensitatea culorii periei. Despre opacitate în plus, pot fi găsite aici - Umple și Opacitate. sau aici - Diferențele de turnare de la opacitate.
Valoarea acestui parametru poate fi schimbat ca un mouse și tastatură, utilizând numere: 0 - 100% este de 1-10%, fiecare cifră succesive se va schimba opacitatea de 25%.

6 Element - Apăsarea opacității
Acest buton este util pentru cei care folosesc tablete grafice. Făcând clic pe ea, Photoshop se va schimba automat opacitatea opțiunii pensula, în funcție de forța aplicată pe tabletă.
Elementul 7 - Presiune
Paralel poate fi desenată cu un creion, pe care îl vopsea casa. Mai greu apăsați pe el, mai mult și mai greu, desenează și vice-versa. Photoshop funcționează pe același principiu.
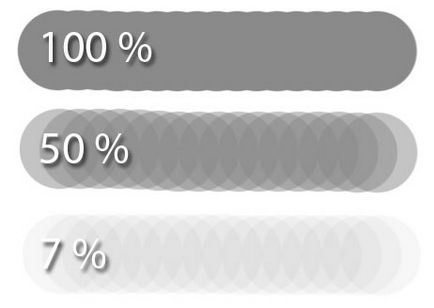
8 Element - Activați modul aerograf
O caracteristică interesantă. Reprezintă un pulverizator similaritate. Făcând clic pe butonul din stânga al mouse-ului, peria este aplicată în mod continuu în document. Imaginați-vă că vă țineți în mână și o cutie de vopsea pulverizat pe perete, la un moment dat. Treptat, acest punct va deveni mai bogat și mai bogat de abundența de culori și de aici.
Pentru a vedea cel mai bine acest efect, setați parametrul Apasarea cel mai puțin.
9 Element - Apăsarea controlează mărimea
Ca cu 6 elemente, este nevoie de acest buton pentru cei care folosesc tableta. În acest caz, forța de presare va afecta dimensiunea pensulei.
Au găsit o greșeală în text - selectați-l și apăsați pe Ctrl + Enter. Vă mulțumim!