Cum se utilizează instrumentul pensula în Photoshop descriere detaliată
Salutări cititorilor și vizitatorii blogului!
Dacă sunteți nou în Photoshop, nu poți să faci un astfel de instrument important ca o perie (perie). elementul menționat este mult mai complicată decât ar putea părea. Perie are o mare varietate de setări. Și cum să utilizați instrumentul pensula în Photoshop? Aceasta este ceea ce va fi discutat în articol.

Unde este pensula?
elementul menționat este situat printre icoane bara de instrumente.

Trebuie doar să apăsați pe triunghiul și veți avea acces la toate instrumentele din acest grup:
Creion, Înlocuire culoare, se amestecă-perie.
Activați tasta fierbinte B.
Acest element are o bară de instrumente care oferă mai multe opțiuni:
În partea din stânga a pictogramei periei activă apare
ceea ce înseamnă că este activ, mai degrabă decât unele alt element.
Pe lângă pictograma pe care va fi capabil să găsească pe săgeată pentru a selecta o perie cu funcțiile potrivite

Meniu de opțiuni de selecție perie
Dacă faceți clic pe săgeata din dreapta pictogramei vă deschide un meniu care vă permite să: selectați peria, modificați dimensiunea de imprimare, modificați rigiditatea, arată un meniu cu o mulțime de opțiuni suplimentare, capacitatea de a reține setările existente.
Pentru a salva funcționalitatea periei trebuie să faceți clic pe pictograma din colțul din dreapta sus al meniului și selectați „nou set de parametri pentru instrumentul“
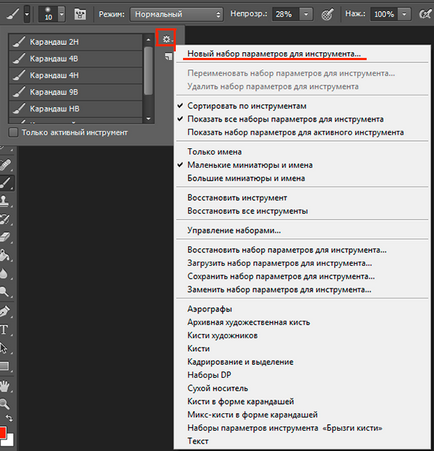
Pe lângă înot fereastră, introduceți un nume pentru setările brush-ului și pentru a salva peria de culoare dorită, puneți o bifă lângă „Enable Color“ și faceți clic pe „OK“
După salvarea unui set de opțiuni de pensulă, puteți vedea pensula în setările parametrilor de meniu instrument.
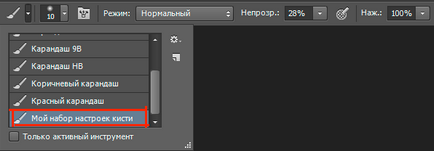
perie meniu de alegere
Situat în opțiunile de meniu perie.
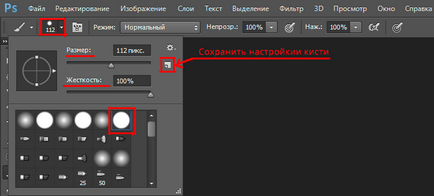
Următorii parametri pot fi modificate în acest meniu: dimensiunea pensulei, rigiditatea acesteia, forma pensulei.
Există un buton pentru a salva rapid setările de pensulă.
Dacă faceți clic pe pictograma din colțul din dreapta sus activăm meniul cu setul stocate funcției de mână.
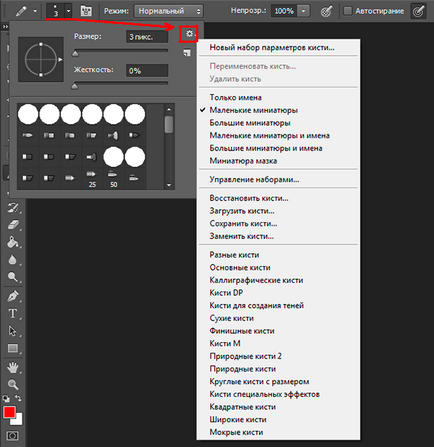
Parametrul „un nou set de opțiuni de pensulă“ necesare pentru a salva setările, astfel încât le puteți utiliza data viitoare.
În continuare vom vedea setările pentru afișarea în seturile de control meniul de perii. Mai jos sunt unele elemente din setul de control al perii. În continuare vom vedea punctele cu parametrii de perii oferite de dezvoltatori.
Activarea panou cu opțiuni de pensulă
Făcând clic pe buton, se va deschide setările.
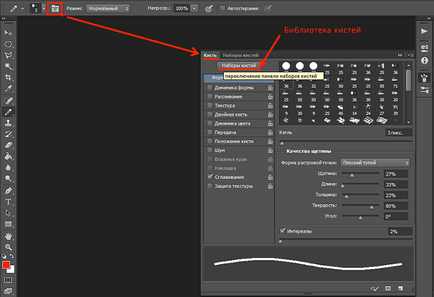
Printre numărul lor există o bibliotecă de perii, cu posibilitatea de a schimba dimensiunea de imprimare sau a periilor.
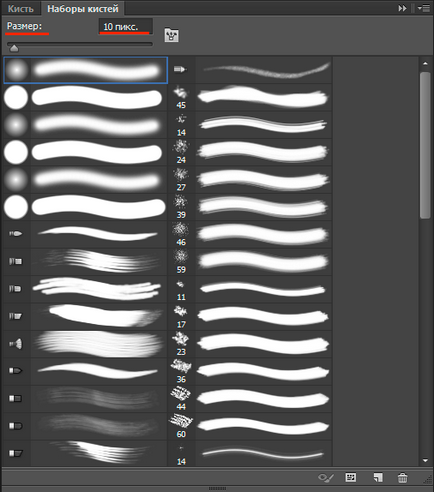
În plus, este posibil să specificați manual dimensiunea necesară a periei.
În continuare, ia în considerare parametrii formei vârf de pensulă.
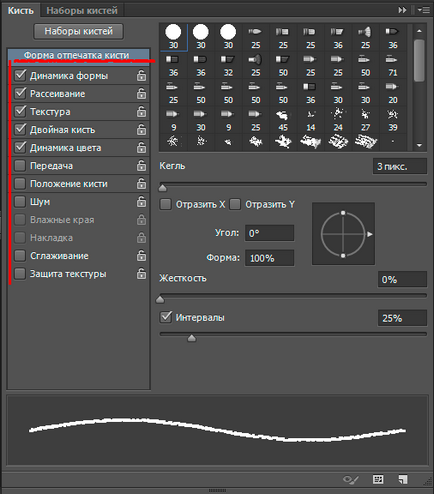
forma dinamica
Cu această caracteristică, puteți ajusta modificările dimensiunea, forma periei de colț în timpul desen.
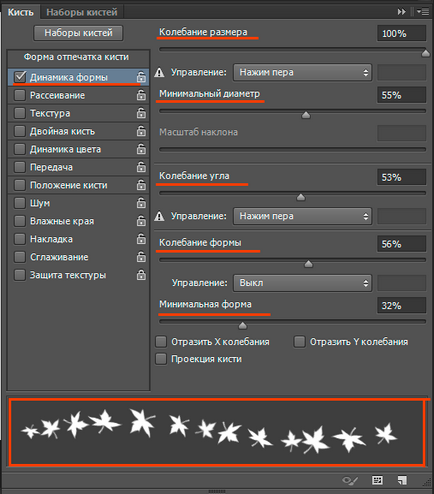
„Cantitatea de fluctuație“ este ajustată prin modificarea dimensiunii de imprimare în procesul de tragere.
Aceasta este, amprenta în mișcarea liniei se poate schimba dimensiunea sa. De asemenea, este posibil să se stabilească dimensiunea minimă de imprimare.
„Fluctuațiile în colț“ reglementează schimbarea de înclinare a imprimării.
„Fluctuațiile în forma“ schimbarea de controale de formă în procesul de imprimare a instrumentului. Este posibil să se stabilească dimensiunea minimă a formei vârfului periei.
Dacă aplicați toate aceste opțiuni, veți obține ceva de genul acest efect.
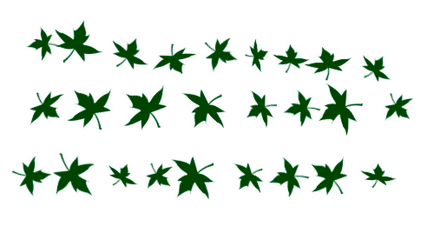
destrăbălare
Această opțiune vă permite să schimbați numărul de imprimări și perie de dispersie.
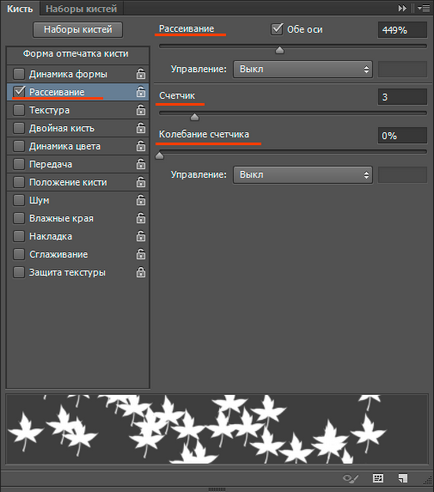
Prin variația parametrilor: dispersie, contor și oscilații contra obține un astfel de efect.

În acest moment, puteți alege să configurați și să aplice o textură pensula.
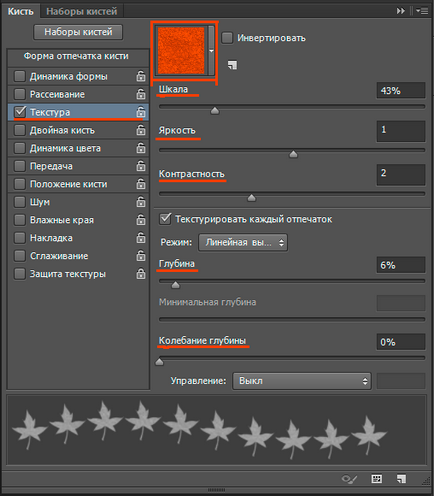
Ca urmare a parametrilor de schimbare: scara, luminozitatea, contrastul, adâncimea, vom obține efectul dorit. Aceasta nu este doar o perie frunze imagine alb-negru, și imprimă cu textura.
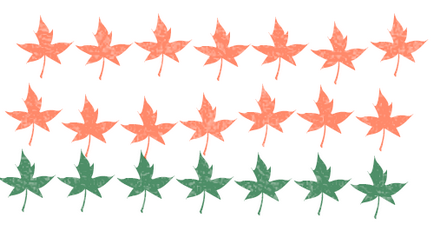
perie dublă
Puteți personaliza imprimare format din două perii. Ca urmare, modificările și parametrii de amestecare din peria principală va imprima ștampila scade perie selectată.
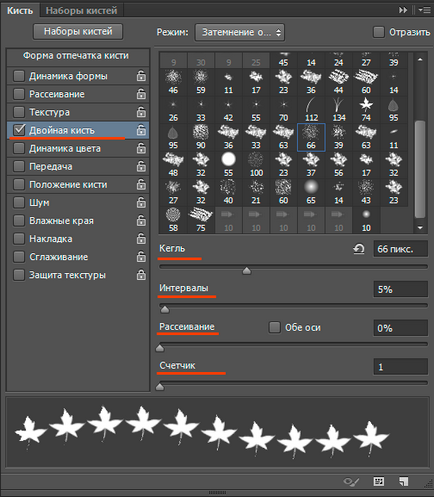
dinamica de culoare
Ea ne dă posibilitatea de a schimba paleta de culori în timp ce desen. Photoshop se va face alegerea culorii corecte, trebuie doar să instalați o pereche de: principal - culoarea de fundal.
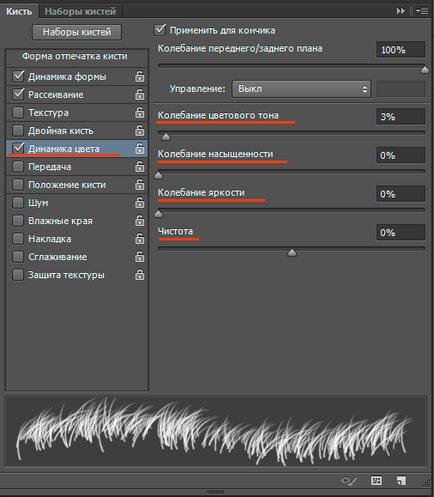
Cu ajutorul acestei funcții puteți desena un capac la sol frumos. Ca primar de culoare verde închis este selectat, culoarea de fundal - verde deschis.
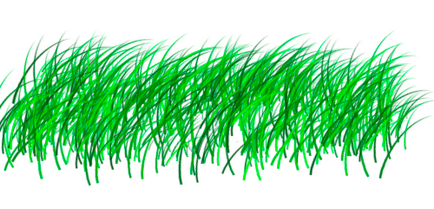
În acest moment vorbitorul este ajustat aplicarea vopselei și efect. Reglementat setare utilizând cursorul „fluctuațiile în numărul de vopsea.“
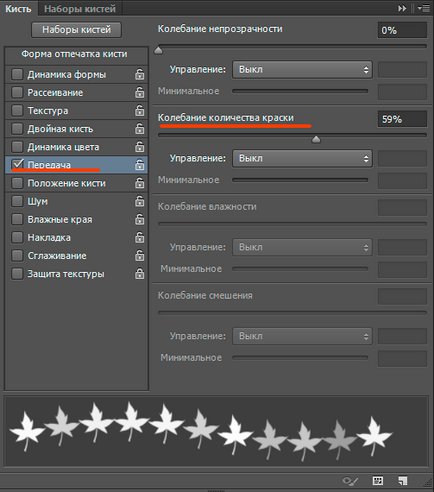
Se obține astfel de efect
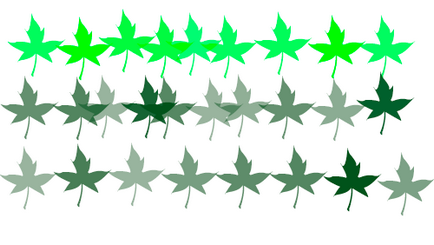
În continuare pe meniul „Brush Tip Shape“, sunt opțiuni care nu au propriile setări. Adică, acești parametri completează funcțiile de bază inahodyatsya în două stări: on / off.
„Zgomotul“, adaugă incluziuni suplimentare în impresia perie.
Efectul „margine umed“ vorbește de la sine.
Acoperiți. Această caracteristică se aplică amprentei primare o alta la unghiuri diferite. Aceasta este, într-un singur clic, vom obține două imprimare suprapusă.
„Aplatizare“ face impresie mai moale.
„Protejarea textura“ textura protejează de efectele altor efecte asupra texturii pensulei.
Modul „Desen“
Modul de desen - acest lucru nu este nimic mai mult decât un mod de amestecare și este un amestec de culori, conform formulei
o serie de ecuații matematice și formule legate de pixel RGB individuale.
Când intensitatea culorii periei (opacitatea) poate fi modificat cu ajutorul glisorului.
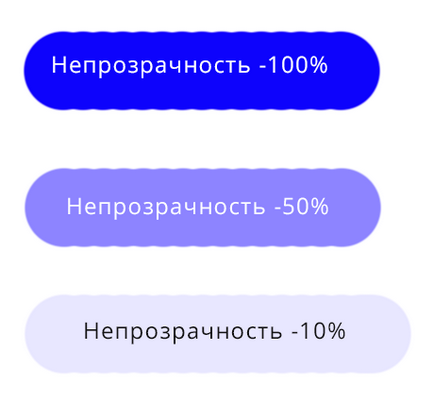
Numerele de valoare care corespunde la 0-100%, iar fiecare include o valoare actualizată
convertește parametrul la 25%.
modul aerograf
Activat din bara de instrumente.
Este modul de pulverizare prin apăsarea butonului din stânga al mouse-ului va fi pulverizarea constantă. Așa cum pulverizat vopsea de spray.
Este utilizat pentru tablete grafice, în care forța de strângere ajustează opacitatea.
Acum, cred că puteți utiliza cu ușurință instrumentul pensula în Photoshop.
Mult noroc și succes!