Cum se introduce un cadru într-un cuvânt, indiferent de versiunea

Bună tot timpul zilei, dragi prieteni și vizitatori ai blog-ul meu. În articolul de astăzi ei Vreau să-ți spun cum să introduceți un cadru într-un cuvânt pentru a transforma documentul. Aceasta este de fapt un lucru foarte bun, și nimic complicat despre asta, dar au diferențele lor în diferite versiuni de Office.
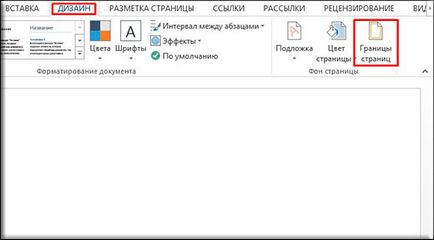
Pentru toate paginile
După ce ați cusute la „pagina Borders“, du-te la tab-ul „pagina.“ Acolo veți vedea setările individuale care se vor aplica la toate foile documentului. Aceasta este, începe prin selectarea tipului de un astfel de volum. Acum, alege orice tip de linii, cum ar fi de exemplu am în captura de ecran. Și, desigur, nu uitați să selectați culoarea dorită și grosimea. Puteți selecta în continuare o singură imagine, dar pentru mine, nici unul dintre ei nu le place).
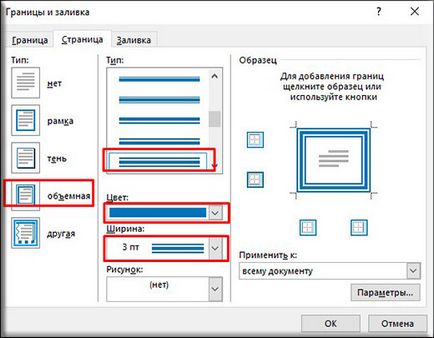
Uite ce sa întâmplat cu mine când am ales să înconjoare de tip cadru, linii de tip zhirnenky, de culoare albastră, lățimea de 3 nm, și se aplică întregului document.

Pentru o anumită parte a textului
Dar dacă doriți să selectați un cadru nu este întregul document, ci numai o anumită parte a textului, atunci trebuie să aloce această parte, atunci du-te la punctul de mai sus, du-te doar la „limitele“ tab-ul. Linia de jos aici este exact la fel, dar utilizați toate acestea numai la partea din document.
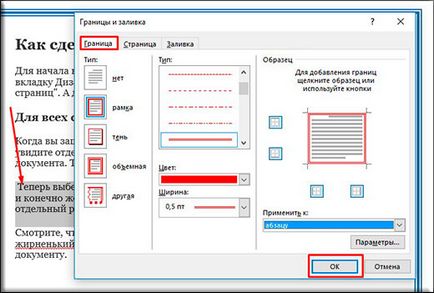
Uite ce sa întâmplat cu mine când am izolat un anumit paragraf și aplică setările la chenar roșu.

Ei bine. După cum știți, pentru a scoate cadrul, va trebui să puneți pur și simplu tipul „Nu“. Asta e tot).
Alte versiuni ale WORD
Dacă sunteți proprietarii mândri de versiunile anterioare de Office, va trebui să introduceți un pic diferit.
cadru gata
De exemplu, dacă aveți nevoie de cadrul vizitei, atunci le puteți descărca de aici. Când fișierul este descărcat, dezarhivați-l. Acolo veți vedea fișierul Forms_A4.dot. Acesta va fi modelul cadrului. Dar nu-l deschide la fel ca asta. Copiați-l în folderul unde ați instalat Office în dosarul STARTUP. Acum ești pregătit.
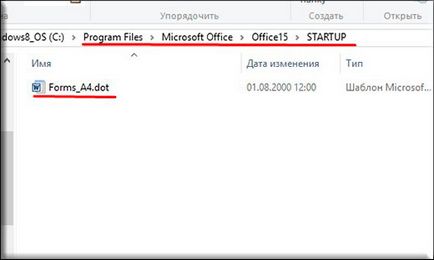
Du-te în Word. Observați că trebuie să creați un document nou, vedeți „Avertisment de securitate“. El face întotdeauna când vă conectați date externe. Acest lucru este normal. Doar faceți clic pe „Activare conținut“.
„Corp“ Acum du-te la meniu. Acolo veți vedea datele noastre descărcate pe care tocmai am copiat în folderul cu biroul. Dacă faceți clic pe oricare dintre șabloanele furnizate, veți vedea cum se fixează imediat într-un document în conformitate cu normele.
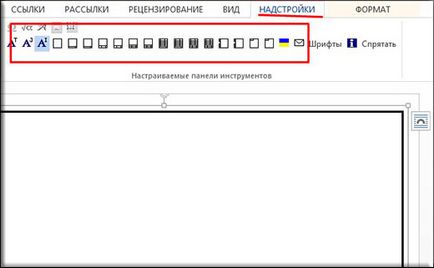
Doar în cazul în care am pus dosare într-un font special pentru forma acestui format. Instalați acest font.
cadru cu model
În plus față de cele de mai sus, vă sugerez să utilizați un alt mod de a decora un document, și anume de încărcare cadru model extern. De fapt, este doar imaginea în format PNG, cu un fundal transparent. Le puteți descărca de aici.
Oh, și nu uitați să faceți clic pe butonul din dreapta al mouse-ului pe acest înrămate și alegeți „Format imagine“, apoi du-te la tab-ul „Aspect“. și a pus apoi o „Pentru textul.“ Ei bine, acum puteți scrie nimic în această casetă, și mutați-l ca sa te simti confortabil.
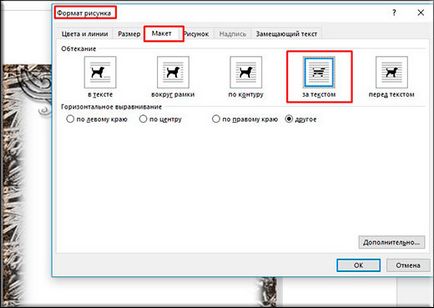
Desigur, ei nu reprezintă pentru întreaga foaie, dar le puteți întinde întotdeauna și pentru a muta ca ai nevoie de ea.

Ei bine, care pare să fie toate, aș dori să vă spun astăzi despre cum se introduce un cadru într-un cuvânt. Sper că mulți dintre voi veți găsi aceste informații utile. Deci sunt looking'll te întâlni din nou pe blog-ul meu. Scăderea mai des. Pa-pa!
Cu stimă, Dmitry Kostin.