Cum să utilizați o perie în Photoshop 1
Salutări! Vă sugerez să mergeți mental în copilărie, la copii se aseaza. Mulți își amintesc răul profesor, spumantului teribil pe supa de lapte, paste și, desigur, cum se trage codite fete. Mulți au fost anumite ore dedicate creativității în grădiniță: cineva cântând, cineva cerc de teatru, și cineva desen. Desen Mi-a placut cel mai mult, cu excepția fetelor trage este suficient pentru codite. Și ceea ce este cel mai important obiect în desen. Cum face parte subiectul pe care urechile izrisovyvali vecin? Desigur, desigur, este pensula. Acestea sunt diferite: veveriță, vulpe, mari, mici, diferite. Dar astăzi nu vom învăța să le atragă, deoarece prin ei am învățat să atragă la grădiniță. Din moment ce acest site ca acesta este asociat cu Photoshop, vom studia astăzi un instrument numit „perie“. Acest instrument în Photoshop este atât de variată, încât pur și simplu înfricoșător să-și imagineze. În ea au fost combinate periilor lume. Și veverița și vulpea, și mare, cu mici, și chiar o perie cu un anumit model. In acest tutorial voi încerca să dezvăluie pe deplin instrument pentru tine, vom învăța totul, de la dimensiunea și se termină cu crearea mâinile sale. Deci, să înceapă la fel.
Meniul principal în mână - este „Brush Set Menu“. Ego-ul poate fi găsit pe partea stângă a setărilor tabloului de bord. diametrul principal al periei poate fi reglată în acest meniu. Aceasta este, dimensiunea sa, este mare sau mic. Perie duritate - este necesar pentru a face marginile perie moale. Este mai mică peria de duritate, cu atât mai neclare marginea la care peria vopsea. Rețineți că acești parametri pot fi ajustate ca schimbarea poziției steagului, iar stocarea numărului dorit în domeniu. Mai jos este o duritate perie, veți vedea un câmp în care având în vedere toate periile care sunt în Photoshop-ul. Când descărcați sau să ștergeți perii din Photoshop, în acest domeniu, ele vor dispărea fie sau să apară.
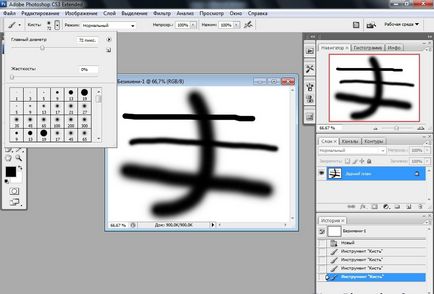
Dreptul de „dimensiuni principale“, puteți vedea triunghiul, care pune meniul. Acest lucru ne va ajuta să facă operațiuni de meniu importante asociate cu ciucuri. Aici putem alege modul de afișare pensula într-un câmp cu ciucuri: o miniatură mic, miniatură mare, miniatură mare și nume. Putem produce acțiune cu perii: descărcați, restaura, înlocuiți și magazin. Și putem insera anumite seturi de perii deja disponibile în Photoshop și nu trebuie să-l încărcați: caligrafic, umed, patrat, larg.
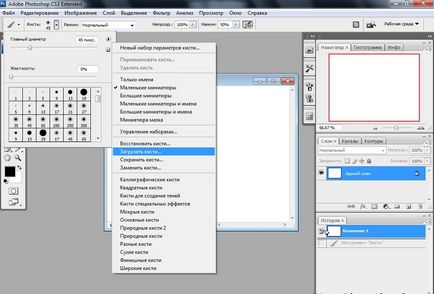
Să ne contactați separat Să examinăm un singur element din acest meniu. Întrebări frecvente întrebare este „Cum se pot încărca perii în Photoshop?“ Acum înțelegem această problemă. Pentru a descărca periilor în Photoshop, avem nevoie pentru a merge la meniu, care este descris mai sus, și faceți clic pe elementul „Perii de încărcare ...“. Înainte de a ne deschide o fereastră în care vom avea nevoie pentru a găsi fișierul pe care l-ați descărcat anterior de format Internet (.abr). Acest format de fișier arată că această perii, făcând clic pe fișierul, dublu-clic pe el, l-am încărcați în Photoshop. Perii descărcate, astfel, apar în Pensule Câmpul de meniu. Și poți să faci cu ei ce vrei. De asemenea, puteți doar să faceți clic pe tipul de fișier (.abr) dublu-clic pe un fișier de la orice locație de pe computer și este modul în care fișierul de instalare prin descărcarea pensula în Photoshop-ul.
Puteti vedea butonul „Creați un nou layer“, pe care le-am întâlnit deja în meniul „Straturi“. Pentru ce au nevoie de acest lucru este un buton? Daca aveti si voi o anumita pensula, cu nivelul său de rigiditate și dimensiunea, făcând clic pe acest buton, perie setările sunt salvate în mâinile panoului acestei ferestre! Așa cum am învățat să păstreze pensula, și să învețe cum să facă propria ta! Pentru a crea o perie este necesar ca fie prima tragere, apoi după aceea, și va fi pensula noastră. Să luăm, de exemplu, trage pe un fundal alb cu figura negru sau unele. După aceea vom găsi în bara de meniu „Edit“, iar în acest meniu veți găsi elementul „Define Brush“. După ce faceți clic pe elementul, va apărea o fereastră mică. În această fereastră, există o miniatură de mâinile noastre și câmpul în care puteți introduce numele de perie beduyuschey. După ce specificați un nume pentru pensula, acesta va apărea în mâinile tale un câmp de meniu fix. Acum puteți alege de acolo și de a folosi după cum doriți.
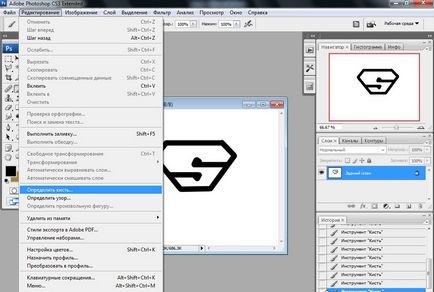
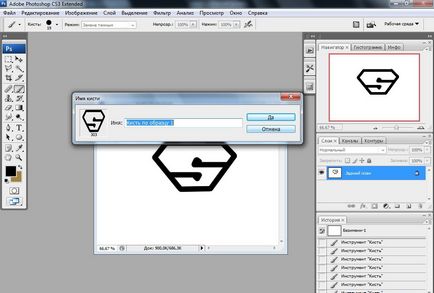
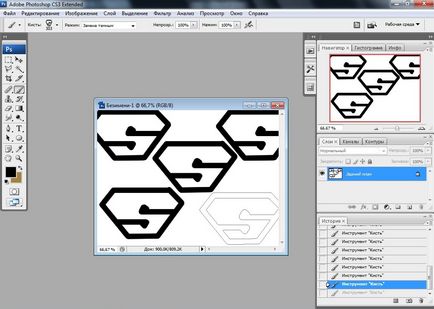
În partea stângă a meniului perii set vom vedea o altă pictogramă perie - selectarea unui set de parametri instrumentului. Acest lucru este aproape la fel ca meniul și un set de pensule. Numai acest meniu arată cum să aleagă o perie, perie pe cele pe care le utilizați cel mai des. Aici sunt în același fel, puteți adăuga o perie făcând clic pe pictograma noului strat.
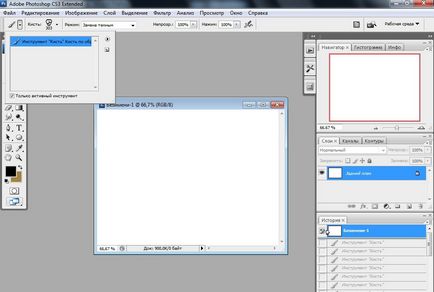
Dreptul periei vom vedea un meniu retractabil. În care putem alege modul de amestec al periei la imagine. Știi deja ce meniul este, și pentru un anumit strat. În „straturi“ au un meniu retractabil unde putem alege modul de amestec al acestui strat la partea de jos. Acesta este meniul pentru lucrările perie la fel de bine. În funcție de modul de amestec pe care perie selectat va fi aplicată în diferite moduri. Experiment schimbarea modurilor de îmbinare, perie. Puteți obține un rezultat foarte interesant.
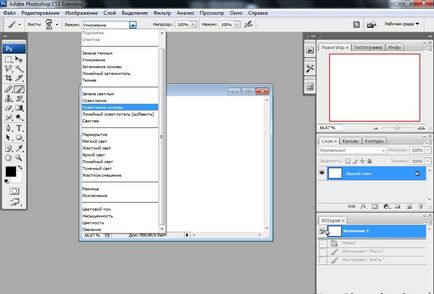
Apoi, în meniul Tool „Brush“ vom vedea casetele de selectare pe care le puteți seta opacitatea periei și rigiditatea acestuia. Rigiditatea este responsabil pentru estomparea marginea periei, adică, cea mai mică rigiditatea periei, mai netedă va trece peste marginea în fundal. Cu cât mai mare rigiditate, este mai clară marginea periei, dacă rigiditatea maximă, marginea periei plate și clare. Opacitatea vorbește de la sine. Mai mică opacitatea mai perie luciu. Reprezentați vopsea groasă, foarte gros. Și cu atât mai mult vom adăuga la apă, astfel vopseaua noastră va fi mai transparent. În mod similar, efectul setarea opacitatea periei.
Am finalizat acum opțiunile instrumentului de bare „perie“. Să trecem la studierea paleta de pensule. Acesta este un panou foarte util pentru a lucra cu pensula. Începem să-l învețe de la început. Deschideți este posibil prin perie bara de opțiuni instrument, un buton deschide acest panou este situat pe partea din dreapta sus se numește -. „On / Off. Perii paletă. " Fila Acasă Acest panou include un set de perii și diametrul periei principale. Aici puteți alege modul în care va lucra cu o perie, făcând clic pe o miniatură, și de a reduce sau mări dimensiunea pensulei.
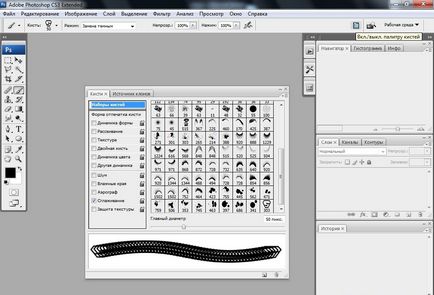
În al doilea tab, „Brush Tip Shape“, astfel încât să puteți alege pensula peste care te face modificări, puteți restabili dimensiunea originală, adică ceea ce a fost inițial mărimea pensulei, când a fost creat. În această filă, puteți oglindi peria de-a lungul axelor X și Y, sau vorbind cu alte cuvinte, pentru a reflecta peria pe orizontală și pe verticală. Este posibil de a transforma peria și schimba forma. Este posibil să se utilizeze celule cu valori numerice, și este posibil să se deformeze și rotiți roundels miniatură lângă ele. Puteți schimba distanța dintre perii prin deplasarea manetei în „intervale. Toate modificările au loc cu peria, veți vedea în partea de jos a ferestrei, în ea arată modul în care peria va fi afișată pe pânză în timp ce desen.
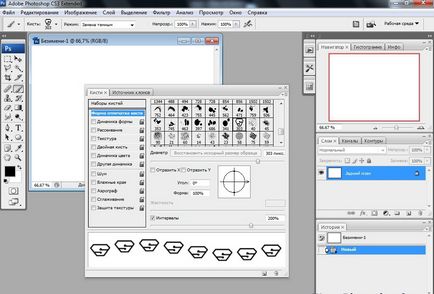
Mai jos sunt șase file perie care poate fi activa sau dezactiva caseta de selectare de lângă ele. Primul tab este responsabil pentru această formă dinamică. În această filă, puteți regla intensitatea vibrațiilor unghiului de mărime și de leagăn. Aici este un exemplu. Sunteți schimbat mult aceste setări și veți fi de conducere pe pânză, cu o perie, astfel încât să îl ai va schimba tot timpul, fiecare perie succesive va fi diferită de dimensiunea anterioară, și unghiul, și cu atât mai mult setați parametrii, cu atât mai mult vor fi diferite. Apoi, există cinci mai multe file cu diferiți parametri schimbați peria, cred că le va înțelege, pentru că știi deja esența parametrilor modificați. Practic, toți parametrii sunt reglementate prin mișcarea casetele de selectare. Apoi, există unele file foarte interesante: dispersia, textura, perie dublu, dinamica de culori, dinamici diferite. Și apoi nu mai sunt fila, apoi du-te la cinci efecte diferite, care sunt suprapuse pe pensula, atunci când acesta bazându-se pe panza. Cu ajutorul ei, puteți: adăuga vibrații la vârful pensulei, cu ajutorul „zgomot“; pentru a sublinia marginea cursei pensula, prin utilizarea efectului „margine umed“; includ efectul aerograf; pentru a include un circuit de uniformizare al mouse-ului; proteja modelul textural al setului perie de aplicare.
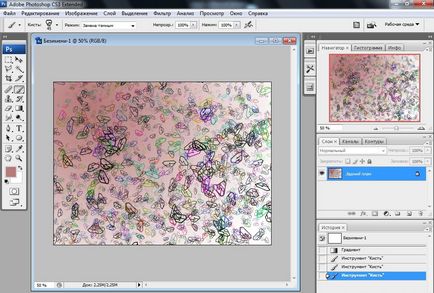
Aici puteți obține o lucrare bună cu aceste setări! Sper că va reuși, și cu atât mai bine să înveți acest articol, cu atât mai ușor va fi de a utiliza alte instrumente. Din moment ce toate instrumentele de personalizare construite pe același principiu.
Vă rugăm să rețineți, de asemenea,
- Cum de a face efectul în Photoshop?

- Cum de a da efectul imaginii drumului, imaginea sau fotografia în Photoshop?

- Cum de a face efectul de fotografiere HDR în Photoshop?

- Cum să îmbătrânească imaginea, fotografie sau imagine în Photoshop?

- Cum sa faci o imagine frumoasă culoare, o imagine sau o fotografie în Photoshop?

- Cum de a desena textul spațiu în Photoshop?

- Cum de a face textul în Photoshop?
