Cum să utilizați adevărata imagine Vizavi

Asigurarea protecției și confidențialității informațiilor stocate pe computer, precum și eficiența întregului sistem - o sarcină foarte importantă. Cu mare ajutor lor de a gestiona un set complex de Acronis True Image Utility. Cu acest program, puteți salva datele de la ambele defecțiuni întâmplătoare în sistem, precum și din activități dăunătoare vizate. Să înțeleagă cum să lucreze în aplicația Acronis True Image.
Back-up
Unul dintre principalul garant al păstrării integrității datelor este de a crea o copie de rezervă. Acronis True Image software-ul oferă capabilități îmbunătățite la efectuarea acestei proceduri, deoarece este una dintre sarcinile principale de aplicare.
Imediat după începerea programului Acronis True Image, se deschide ecranul de pornire, care oferă posibilitatea de backup. O copie poate fi făcută complet din toate computerul, drive-urile individuale și pereții despărțitori, precum și folderele și fișierele selectate. Pentru a selecta sursa de copiere, faceți clic pe partea stângă a ferestrei, în cazul în care ar trebui să fie inscripția „Schimbare sursă“.
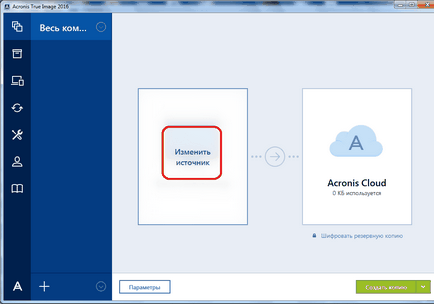
Ne aflăm în secțiunea de selectare a sursei. După cum sa menționat mai sus, ni se dă posibilitatea de a alege trei opțiuni pentru copiere:
- Întregul calculator;
- discuri și partiții individuale;
- fișiere și foldere individuale.
Alegerea uneia dintre acești parametri, de exemplu, „fișiere și foldere“.
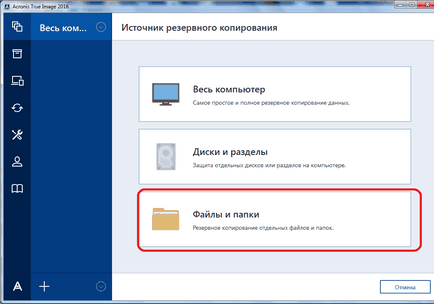
Înainte de a ne deschide o fereastră în forma unui conductor, în cazul în care există foldere și fișiere, copie de rezervă din care vrem să le facem. Noi marca elementele pe care doriți, și faceți clic pe butonul «OK».
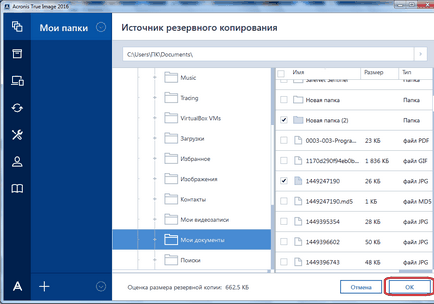
În continuare trebuie să selectați destinația de copiere. „Schimbarea destinației“ Pentru a face acest lucru, faceți clic pe partea stângă a ferestrei cu inscripția.
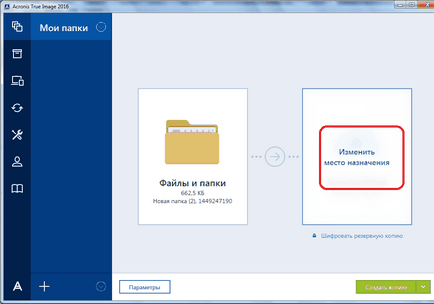
Aici, de asemenea, există trei opțiuni:
- Cer înnorat Acronis Cloud cu spațiu de stocare nelimitat la datele de magazin;
- suport amovibil;
- Se pune pe hard disk.
Am ales, de exemplu, nor de stocare Cloud Acronis în care trebuie să pre-a crea un cont.
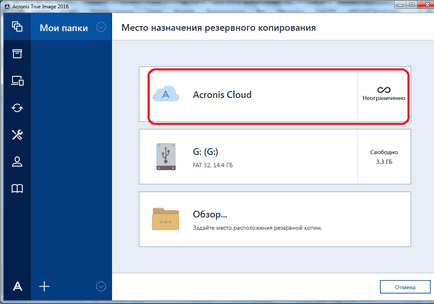
Deci, aproape totul este gata pentru backup. Dar putem decide în continuare dacă vom cripta datele, sau lăsați-le neprotejate. Dacă decidem să criptați, apoi faceți clic pe eticheta corespunzătoare de pe fereastra.
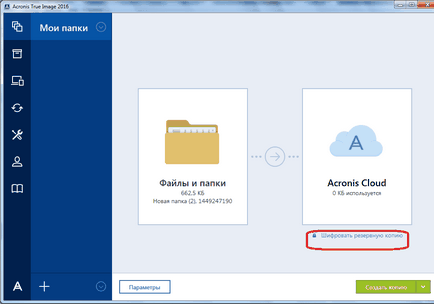
În fereastra care se deschide, dublu-introduceți o parolă de arbitrare, care ar trebui să fie amintit faptul că, în viitor, să poată avea acces la backup criptat. Faceți clic pe butonul „Save“.
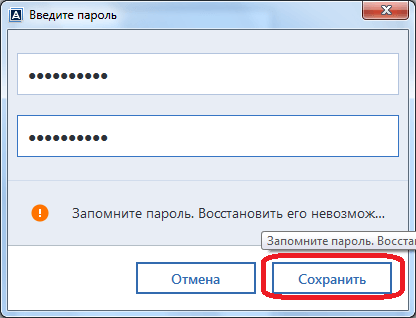
Acum, în scopul de a spate sus, faceți clic stânga pe butonul verde cu cuvântul „duplicat“.
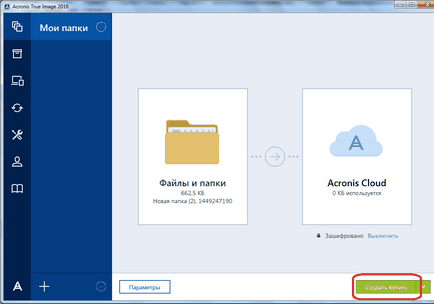
După aceea, executați procesul de backup, care poate fi continuat în fundal în timp ce faci alte lucruri.
După finalizarea procedurilor de rezervă în fereastra dintre cele două puncte de conectare există o pictogramă verde caracteristică cu o bifă în interior.
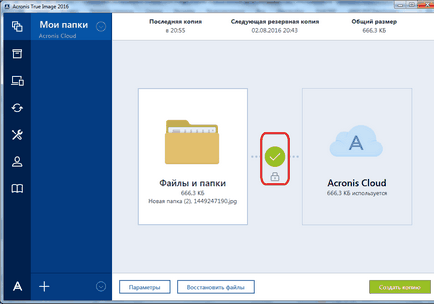
sincronizare
Pentru a sincroniza computerul cu un nor de stocare Acronis Cloud, și să aibă acces la datele de pe orice dispozitiv, din fereastra principală a programului Acronis True Image, accesați fila „Sincronizare“.
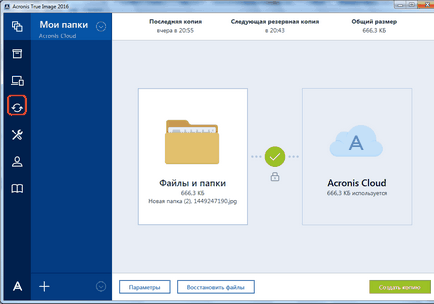
În fereastra nouă, care prezintă caracteristicile de sincronizare, faceți clic pe butonul «OK».
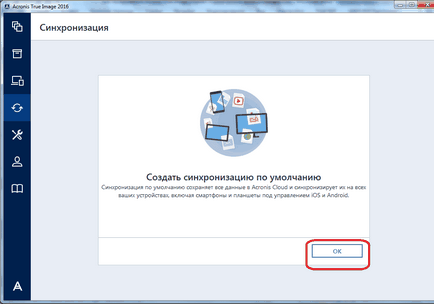
Apoi, deschide un manager de fișiere în cazul în care trebuie să alegeți folderul vrem să se sincronizeze cu nor. Cautam avem nevoie directorul și faceți clic pe butonul «OK».
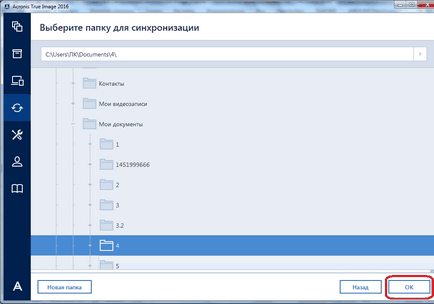
După aceea, se creează o sincronizare între dosarele de pe computer și serviciul de nor. Procesul poate dura ceva timp, dar acum, orice modificări în folderul specificat vor fi transferate automat la Acronis Cloud.
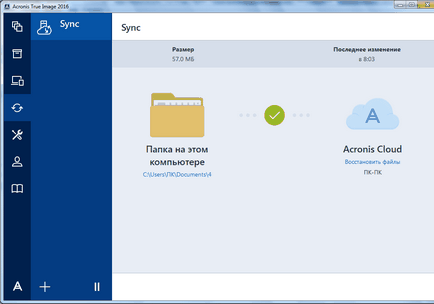
managementul de backup
Dupa backup de date a fost încărcat la Acronis Cloud Server, acesta poate fi controlat prin intermediul Tabloul de bord. Apoi, este posibil de a gestiona și a sincroniza.
Cu pagina de start True Image Acronis du-te la secțiunea numită „Tabloul de bord“.
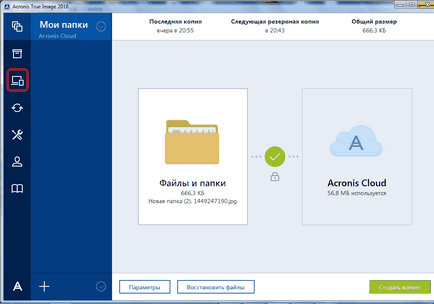
În fereastra care se deschide, faceți clic pe butonul verde „tablou de bord on-line deschis.“
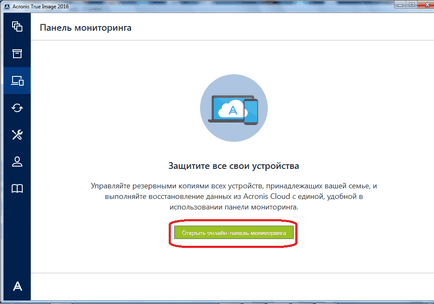
După aceea, se execută browser-ul pe care este instalat în mod implicit a computerului. Browserul redirecționează utilizatorul către o pagină „Devices“ din contul său în Acronis Cloud, în cazul în care toate copiile de rezervă sunt vizibile. Pentru a restaura copie de rezervă, pur și simplu faceți clic pe butonul „Restore“.
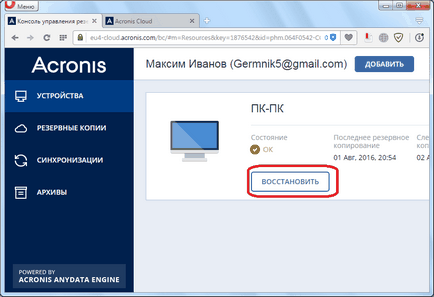
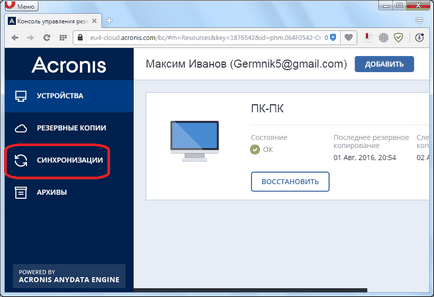
Crearea mediilor pentru pornirea sistemului
disc de boot, sau o unitate flash USB, aveți nevoie după un dezastru în sistem să-l recupereze. Pentru a crea un suport media boot-abil, mergeți la secțiunea „Instrumente“.
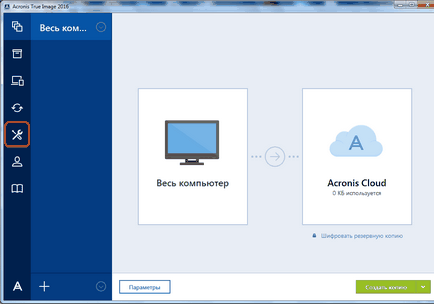
Apoi, alegeți opțiunea „Bootable Media.“
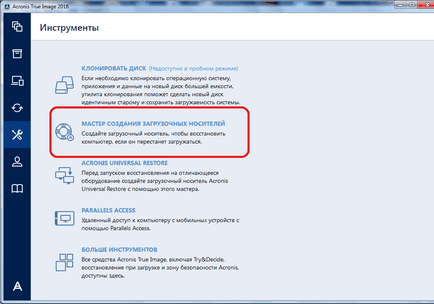
Apoi, se deschide o fereastră în care sunt invitați să aleagă o modalitate de a crea mass-media bootabil: Acronis folosind o tehnologie proprie, sau folosind tehnologia WinPE. Prima cale este mai simplu, dar nu funcționează cu anumite configurații hardware. A doua modalitate este mai dificil, dar în același timp, este potrivit pentru orice „de fier“. Cu toate acestea, trebuie remarcat faptul că procentul de incompatibilitatea unui drive USB bootabil, creat de tehnologia Acronis este suficient de mic, astfel încât, în primul rând, trebuie să utilizați acest USB-drive, și numai în caz de eșec pentru a trece de a crea carduri flash pentru tehnologia WinPE.
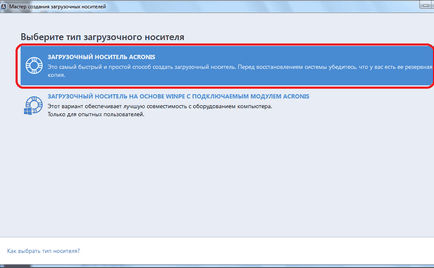
După metoda selectată de a crea carduri flash, se deschide o fereastră în care pentru a specifica un anumit USB-drive sau un disc.
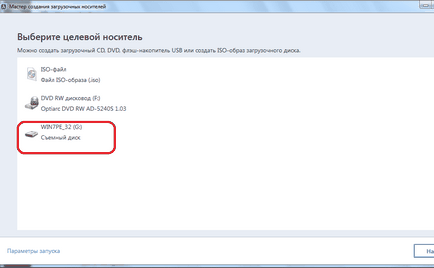
Pentru a verifica toate opțiunile selectate pe pagina următoare și faceți clic pe „Continuați“.
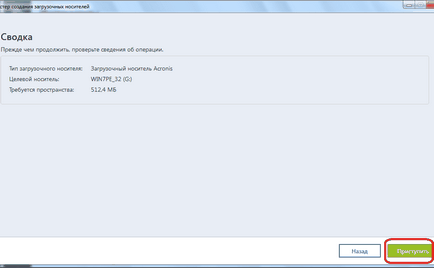
După aceea, există un proces de auto crearea mediilor pentru pornirea sistemului.
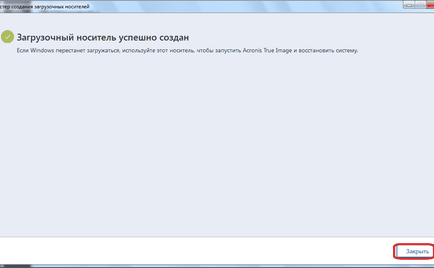
Se șterge definitiv datele de pe discurile
În programul Acronis True Image Unitate Cleanser are un instrument care vă ajută să șteargă complet datele de pe discuri, și secțiuni individuale, fără posibilitatea de recuperare ulterioară.
Pentru a utiliza această funcție, din secțiunea „Instrumente“ du-te la opțiunea „Mai multe instrumente“.
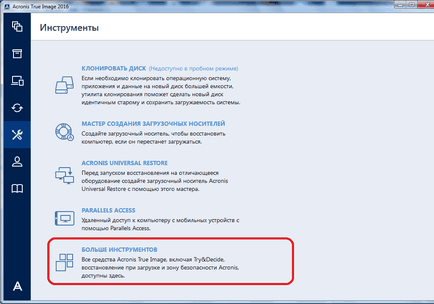
După aceasta, deschideți Windows Explorer, care este o listă suplimentară de Acronis True Image utilități care nu sunt incluse în interfața principală a programului. Rulați utilitarul Unitate Cleanser.
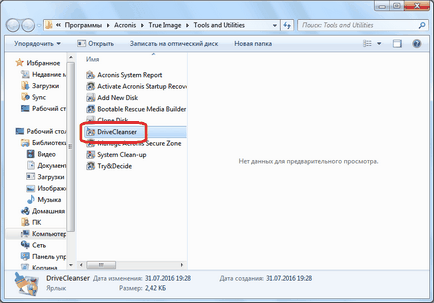
Înainte de a ne off fereastra de utilitate. Aici trebuie să selectați un disc, partiție disc sau USB-drive, care trebuie să fie curățate. Este suficient pentru a face un singur clic cu butonul din stânga al mouse-ului pe elementul corespunzător. Odată selectat, faceți clic pe butonul „Next“.
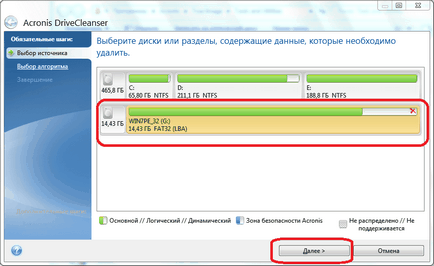
Apoi, selectați metoda disc de curățare, și faceți clic din nou pe butonul „Next“.
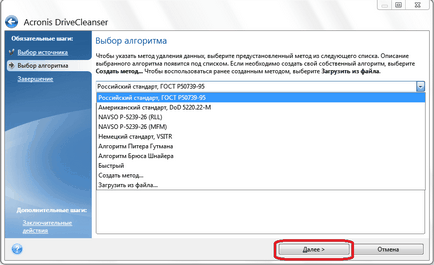
După aceea, se deschide o fereastră în care avertizează că datele de pe partiția selectată va fi eliminată, iar el a fost formatat. Pune un semn de selectare de lângă inscripția „Delete partițiile selectate ireversibil“ și faceți clic pe „Continuați“.
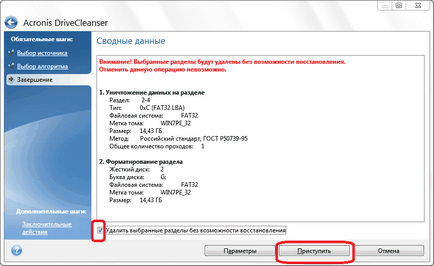
Apoi, procedura de eliminare definitivă a începe de date din secțiunea selectată.
sistem de curățare
Utilizarea de utilitate sistem de curățire, puteți curăța hard disk din fișierele temporare și alte informații care pot ajuta atacatori pentru a urmări activitatea utilizatorului pe computer. Acest utilitar este, de asemenea, situat în lista de instrumente suplimentare ale programului Acronis True Image. Pornește-l.
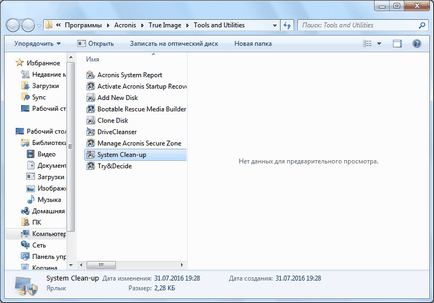
În fereastra Utilities, selectați acele elemente de sistem pe care dorim să o eliminați și faceți clic pe „Clear“.
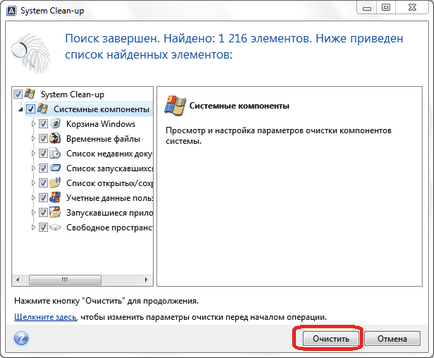
După aceea, computerul este curat de date de sistem care nu sunt necesare.
Lucrul în modul de studiu
Instrumentul TryDecide, care este, de asemenea, printre cele opționale utilitare software Acronis True Image, oferă o oportunitate de a începe o operațiune de probă. În acest mod, utilizatorul poate rula un program potențial periculos, muta la site-uri discutabile, și de a efectua alte acțiuni fără riscul de a dăuna sistemului.
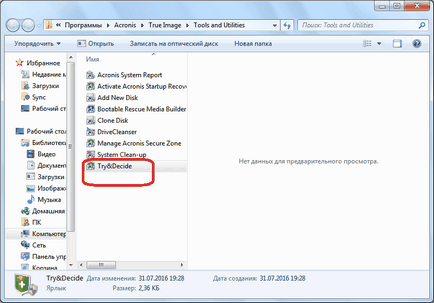
Pentru a activa un mod de testare, faceți clic pe semnul cel mai de sus în fereastra.
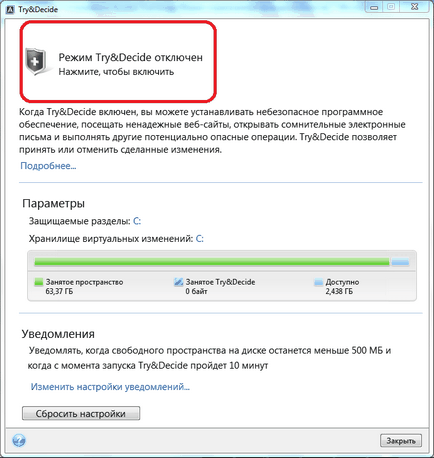
După aceea, modul de a alerga de funcționare, în care nu există probabilitatea riscului de deteriorare a sistemului de programe rău intenționate, dar în același timp, acest mod impune anumite restricții cu privire la experiența utilizatorului.
După cum puteți vedea, Acronis True Image software-ul este un set foarte puternic de instrumente, care este proiectat pentru a asigura o protecție maximă a datelor de pierdere sau furt de hackeri. În același timp, funcționalitatea de aplicare atât de bogată, încât, în scopul de a înțelege toate posibilitățile de Acronis True Image, este nevoie de o mulțime de timp, dar merita.
Suntem încântați să fie în măsură să vă ajute să rezolve problema.
La rândul său, ne puteți ajuta prea. chiar ușor.