Cum să împartă o coloană în Excel cu numărul 1000, în același timp,
Să presupunem că avem o listă de prețuri, în cazul în care prețurile sunt în milioane, dar avem nevoie de a traduce aceste numere în mii. De exemplu, prețul ambalajului produsului (1000 buc. Per pachet), și este necesar să se stabilească prețul pentru 1 buc.
Prima idee: să împartă fiecare număr de 1000, și rotunjit la două zecimale, și astfel întreaga coloană. Dar toate acestea necesită timp. Luați în considerare un mod mai rapid.
Împărțiți toate prețurile pentru 1000, în același timp,
Cum să se pregătească rapid prețul corect cu prețurile fără a modifica prețul individual în fiecare celulă?
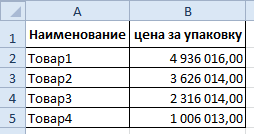
Selectați coloana cu prețurile. Asigurați-un clic dreapta al mouse-ului, din meniul de comenzi rapide care rezultă, selectați opțiunea „Format Cells.“ Sau apăsați tastele CTRL + 1 combinație.
În fereastra care apare, fac parametrii lor. În numărul din lista „Număr formate“, pentru a alege ultimul element „(toate formatele).“
În dreapta câmpul „Type:“, introduceți următoarea valoare: # ## 0.00.
Notă secțiunea de deasupra câmpului „proba“. Nu va fi o pre-afișată ca prețul va fi afișat după modificările formatul de celulă.
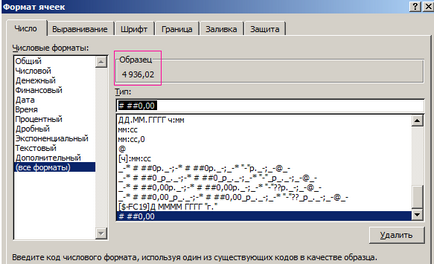
Confirmăm toate schimbările cu butonul OK. Prețurile s-au schimbat și sunt acum afișate în mii. Programul este produs rotunjire la două zecimale. Această metodă ne-a permis să împartă rapid o coloană în Excel pe numărul și rotunjit la două zecimale, toate celulele simultan.
Atenție! Această soluție este adecvată pentru afișare sau imprimare, dar nu este potrivit pentru calcul. Format Cells ne-a ajutat pentru a schimba afișarea valorilor din celule, și nu se schimba ei înșiși valorile. Este ușor de verificat. Doar selectați orice preț și a vedea ceea ce este afișat prețul în bara de formule.
De exemplu, încercați să suma o coloană de noile prețuri, utilizând funcția SUM. Excel ne dă o cifră de 11 și 11 884.06 884.05 ar trebui să fie.
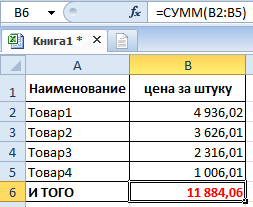
De aceea, de exemplu, pentru a rezuma aceste prețuri, există un format de celule nu pot face. Într-o anumită situație, este rezonabil să se aplice o serie de funcții.
Noi introducem în formula celulară: = SUM (ROUND (H2: H5 / 1000; 2)).
Atenție! Apoi apăsați CTRL + Enter - acest lucru înseamnă că vom introduce o serie de funcții, nu doar o funcție.
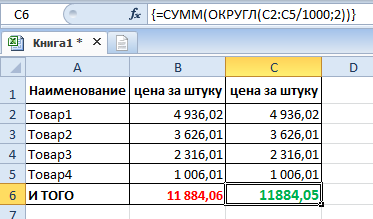
Formula Bara trebuie să afișeze scoabele <> pe marginile de caracteristici. Acesta este un semn clar că celula este realizată serie de funcții. Ca rezultat, vom obține suma adevărată.
Fii atent cu calculele în Excel rotunjirea penny penny câștigat!