Cum pot schimba pagina de pornire în Google Chrome 1
Cum de a schimba pagina de pornire în Google Chrome?
1. „Setări“, du-te la elementul în colțul din dreapta sus al browser-ului Google Chrome, faceți clic pe butonul de meniu și din lista afișată.
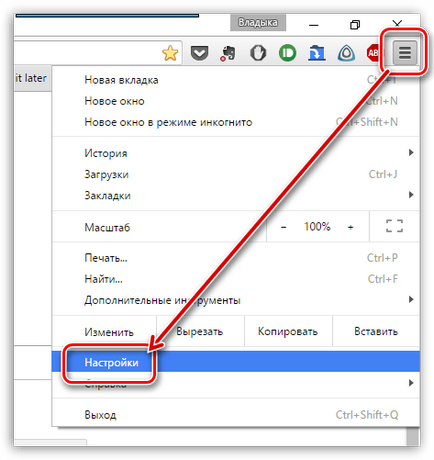
2. În „Când începe să se deschidă“, trebuie să vă asigurați că ați marcat elementul „Set Pagini“. Dacă nu, pune jos un semn pe cont propriu.
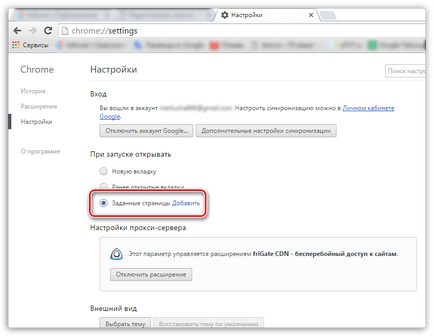
3. Acum du-te direct pentru a seta paginile în sine. Pentru a face acest lucru, chiar de la elementul „Defined Pagini“ click pe „Add“.
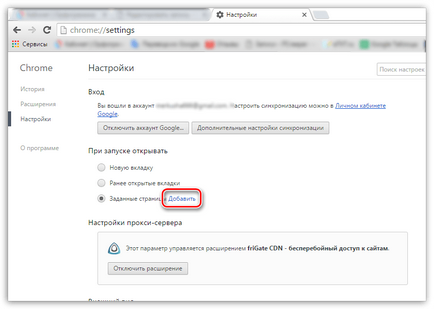
4. Ecranul va afișa o fereastră în care se afișează o listă de pagini deja definite, precum și un grafic, cu ajutorul căruia se pot adăuga noi pagini.
Indicați spre o pagină existentă, la dreapta se va reflecta cu o pictogramă transversală, clic pe care va elimina pagina.
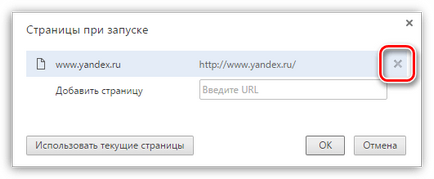
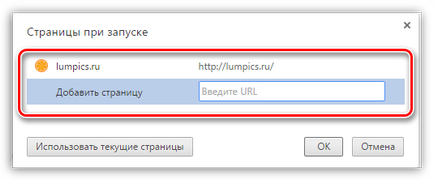
În același mod, dacă este necesar, adăugați alte resurse de la pagina de web, de exemplu, prin pagina de start Yandex în Chrome. Atunci când introducerea de date este completă, închideți fereastra făcând clic pe „OK“.
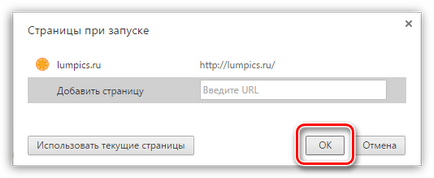
Acum, pentru a verifica modificările, închideți doar browser-ul și porniți-l din nou. Când porniți un nou browser se va deschide acele pagini web pe care le-ați atribuit ca un starter. După cum puteți vedea în Google Chrome pentru a schimba pagina de start este extrem de simplu.
Suntem încântați să fie în măsură să vă ajute să rezolve problema.
La rândul său, ne puteți ajuta prea. chiar ușor.