Cum de a personaliza bara de activități din Windows
Bara de activități în sistem de operare Windows - PC componente monitor în formă de benzi. Este nevoie de oriunde de la marginea desktop - cel mai adesea în partea de jos. nevoie Taskbar pentru a afișa pictogramele componentelor active și inactive, diverse stări, ora și data. precum și accesul la funcțiile de PC-uri. Această componentă este disponibil pe toate versiunile de sistem de operare Windows - producătorul nu se abate de la bara de activități familiare și perfecționează.
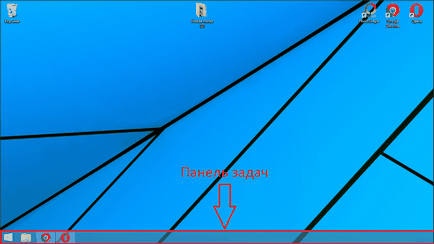
Deci, odată cu lansarea celei de a șaptea versiune de bara de activități Windows a devenit mai funcțional. Ea a primit mai multe opțiuni de ajustare, noi opțiuni avansate de înregistrare și alte beneficii. Comparând Windows 7 membru cu versiunile anterioare, puteți vedea că acesta a devenit mai convenabil pentru a comunica. Cu toate acestea, pentru ajustarea corespunzătoare înainte de utilizare este de a ști despre noile caracteristici și modificările care au atins vechi.
Primul lucru pe care utilizatorul o vede atunci când interacționează cu Windows 7 - diferențele externe între bara de activități, în comparație cu componenta în Vista, XP sau 8 sistem de operare. Diferite personalizare și ajustare - există mai multe opțiuni pentru aspectul elementului și dimensiunea pictogramelor, culori noi și un mod transparent, a schimbat un pic principiul interacțiunii. Producătorii au luat cele mai bune componente din versiunile anterioare ale sistemului de operare și le-a combinat în a șaptea.
Banda este format din trei părți convenționale - butonul „Start“, precum și două zone ale legii - pentru a interacționa cu ferestre și Trey. „Start“ este necesar pentru:
- Activați componente;
- Controlați starea PC-ului (oprit, standby);
- Rulați componente frecvent exploatate și consacrate;
- Caută fișiere, foldere și aplicații;
- ajustați setările PC-ului.
În mijlocul pictogramelor din bara de activități să ia locul tuturor componentelor activate și consacrate. Ceea ce le face un clic stânga al mouse-ului, utilizatorul poate lansa rapid ceea ce are nevoie chiar acum. Pictogramele Consacrat sunt necesare pentru a facilita activarea componentelor - inclusiv în timpul interacțiunilor cu ceilalți.
A treia zona condiționată este plasat pe cealaltă parte cu privire la butonul „Start“ - tavă. A fost nevoie de locul de ajustare a limbii. de control al volumului, ceas și calendar, precum și indicatori ai stării diferitelor componente ale funcțiilor. Printre ei - conexiunea la internet, antivirus, și alte mijloace media amovibile. Făcând clic pe triunghiul mic, utilizatorul poate vedea pictogramele ascunse - cele care nu se potrivesc în tavă - și să le transporte în zona principală. În colțul din dreapta jos a barei de activități (configurația standard) a luat zona care se prăbușește toate componentele active, și trimite utilizatorul la meniul principal.
Cum de a ajusta Taskbar în Windows 7
Toate cele trei din bara de activități poate fi reglată. Există diverse opțiuni, opțiuni de configurare și de proiectare, pentru utilizator este mai ușor pentru a interacționa cu sistemul de operare.
Cum de a deschide „Properties“
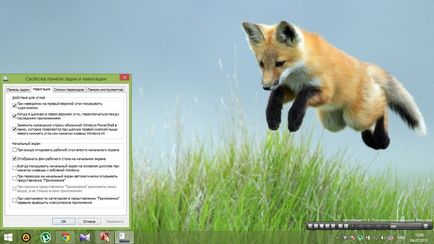
Pentru a permite ajustarea din bara de activități, faceți clic dreapta pe mouse-ul pe orice zonă liberă. selectați „Properties“ din meniul drop-down.
Efectuarea bara de activități
Utilizatorul trei opțiuni de design din bara de activități. Acestea pot fi pornite și oprite independent unul de altul și de a ajuta să se adapteze mai bine componenta monitorului la locul de muncă.
„Blocarea Taskbar“ - caracteristică, care este legată de locul ocupat de elementul. În cazul în care este activat, bara de meniu va fi fixat. Nu puteți schimba poziția sau dimensiunea sa. De obicei, verificate în acest moment este implicit. Puteți să-l eliminați pentru a muta componenta, sau întinde-l în înălțime sau lățime (în funcție de locație, care ocupă o bandă). După ce ați eliminat sau pus un cec modificările pe care doriți să le salvați făcând clic pe „Apply“. Fereastra de proprietăți pot fi închise. În timpul executării cazuri este de dorit să se mențină elementul este fixat - astfel încât nu există nici un risc să se întindă sau să mutați-l accidental.
„Auto ascunde bara de activități“ - opțiunea, care îndepărtează componenta de pe monitor în timp ce lucrează cu componentele. Bar apare în momentul în care utilizatorul aduce cursorul mouse-ului pe ea - în locația sa. Această opțiune, în unele cazuri, este un răspuns la o întrebare cu privire la elementul lipsă al monitorului. Activarea auto-ascundere ajută să exploateze mai eficient spațiul de pe meniul principal sau în componentele.
„Folosește pictograme mici“ - opțiune, care este recomandată în cazul în care bara de activități a PC-ului prezintă o multitudine de componente activate. funcții predefinite, puteți utiliza componenta monitor mai productiv - pe ea se potrivesc mai multe pictograme.
Poziția barei de activități monitorului
Această caracteristică ajută pentru a muta componenta de la orice margine a monitorului - sus, jos, stânga sau dreapta. După schimbarea poziției, faceți clic pe „Apply“ și „OK“.
O altă modalitate de a muta componenta - trageți bandă în sine. În primul rând este necesar să se detașeze componenta - debifați căsuța corespunzătoare din primul paragraf al „Properties“ fereastra. Trageți elementul și apoi reatasati, astfel încât să nu modificați accidental situația.
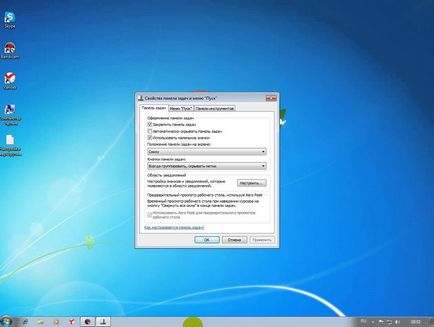
butoane taskbar
Cu acest element, utilizatorii care activează o mulțime de fișiere. poate controla afișarea acestora. Puteți schimba, de asemenea, parametrii de activare.
„Grupul în completarea bara de activități“ - această opțiune ajută pentru a arăta componentele activate din suma totală, atâta timp cât banda în sine este suficient spațiu. Odată activată o fereastră nouă, care nu se încadrează în bara de activități, toate pictogramele sunt reduse în dimensiune. În același timp, își păstrează numele lor, astfel încât acest mod, atunci când interacționează informativ. icoane Gruparea se va întâmpla numai în cazul în care bara de activități este redusă nu se mai potrivesc.
„Nu grup“ - o opțiune care de multe ori este implicit. Dacă este activ, toate pictogramele de pe bara de activități sunt afișate separat - acestea sunt grupate în funcție de tipul într-o singură filă. Chiar dacă ați activat același tip de 15 ferestre, fiecare dintre ele vor fi prezentate separat. Pictogramele care nu se potrivesc în mijlocul barei de activități, pentru a primi într-un spațiu dedicat. Faceți clic pe link-ul în formă de săgeată spre dreapta ferestrei activat pentru a le viziona.
Zona de notificare de pe bara de activități
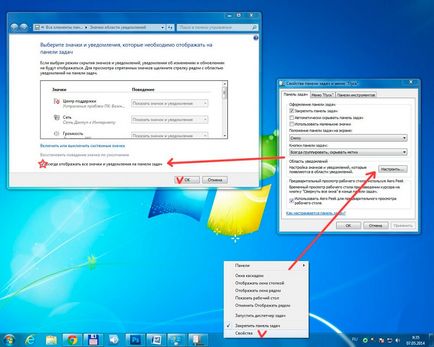
Această opțiune, care are loc, de asemenea, în „Properties“ fereastra. În urma link-ul „înființat“, selectați ce statut ar trebui să fie afișată în tava de sistem. De asemenea, ajută la rezolvarea problemei cu butoane lipsă. De exemplu, dacă doriți să restaurați pictograma de limbă, sau volumul, selectați opțiunea corespunzătoare din meniul drop-down pentru a regla funcția.
Aero Peek - o funcție care ajută la vizualizarea desktop-ul într-un mod preliminar. Dacă această opțiune este activată, este posibil de a aduce cursorul mouse-ului în colțul din dreapta jos (în cazul în care bara de task de configurare standard). Toate ferestrele devin transparente, astfel încât să puteți naviga prin meniul principal. Acest lucru este util pentru a vedea gadget mărturie, de exemplu - sau viteza de boot sistem de operare de pe Internet. Când faceți clic pe zona tuturor componentelor activate roll up - vei fi dus la meniul principal. Deci, vă puteți ascunde rapid toate ferestrele, fără a le închide.

Reglarea meniul „Start“
„proprietăți Taskbar“ este disponibilă în fila a doua a ferestrei. Faceți clic pe „personalizați“ pentru a specifica detaliile unui loc care are una sau o altă pictogramă din meniul „Start“. În această fereastră puteți ajusta numărul de componente care intră în bay-ul recent activat.
Acțiune de buton de alimentare
Făcând clic pe meniul drop-down, care are loc chiar pe etichetă. puteți specifica acțiunea butonul de alimentare ( «puterea») pe PC. Dați clic pe acesta poate fi responsabil de obicei cut-off sau în timpul calculatorului se arunca cu capul de a dormi, reporniți-l, și alte caracteristici care sunt disponibile pe „Start“ meniul principal. Selectați o opțiune și faceți clic pe „Apply“ și „OK“.
confidențialitate
Bara de instrumente
Această caracteristică - nu un nou sistem de operare 7. windose de ajustare are loc în al treilea tab al „Properties“ fereastra. Cu ajutorul ei, le puteți adăuga, de asemenea, în bara de activități, noi instrumente - standard si personalizate. În meniu, selectați pictograma pe care doriți să adăugați:
Cum se schimba culoarea din bara de activități
Pentru a schimba culoarea și umbra a barei de activități:
- Asigurați-un click dreapta al mouse-ului pe o zonă goală a meniului principal;
- Selectați „personalizare“ meniul drop-down element;
- Dați clic pe „caseta de culoare“ din partea de jos a meniului activat (Versiunea maximă de Windows 7 pe link-ul afișează numele acestei culori);
- În fereastra de culoare din bara de activități de ajustare veți vedea opțiuni 16 culori - click pe ea pentru a face o schimbare;
- Nuanță (intensitate) de culoare poate fi setată folosind cursorul - trageți-l spre dreapta pentru a face mai închisă bara de activități, și invers (în versiunea maximă este de asemenea disponibilă de ajustare mai fină, care include un cursor 3);
- Faceți clic pe „Salvați modificările“, închideți geamurile.
Cum de a face bara de activități transparente
Pentru a face benzi transparente în High versiunea de Windows 7, este suficient pentru a pune tema Aero, și apoi selectați opțiunea în sine:
- Activează meniul „Personalizare“;
- Selectați link-ul „fereastra de culoare“;
- Meniul Verificați caseta „Activare transparență“;
- Mutați cursorul care este responsabil pentru intensitatea stânga - se va elimina componenta de saturație a culorii și de a face bara de activități transparente;
- Salvați modificările.
Dacă algoritmul nu funcționează, asigurați-vă că PC-ul este în valoare de tema Aero, și elementul de meniu de ajustare de culoare este activată, permițând transparență.
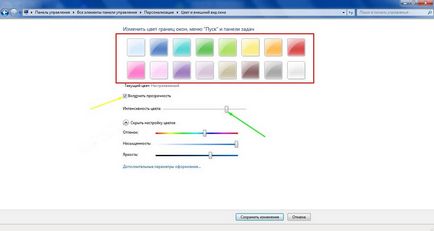
Cum sa faci o bara de activități transparente în baza de origine și versiunea inițială de Windows 7
Din păcate, în alte versiuni ale sistemului de operare, altele decât maximul, această caracteristică nu este construit. Va trebui să descărcați componenta TransBar. Acesta interacționează inclusiv Windows XP, și ajută la reglarea aspectul barei de activități. Pentru a descărca descărcarea componentelor și activați TBsetup.exe fișier. Punct și faceți clic pe «următoarea», atâta timp cât fereastra nu apare opțiunea «run transbar» - selectați-o și faceți clic pe «finisaj». Componenta este activată, și puteți începe.
Anexa TransBar trebuie să se sublinieze câteva opțiuni:
- «Enabled» - ajută muta cursorul pentru a seta intensitatea culorii și a transparenței;
- «Auto aplică» - caracteristică este proiectat pentru a monitoriza schimbările din bara de activități, chiar la momentul de ajustare;
- «Run la pornirea Windows» - este responsabil pentru utilizarea automată a ajustărilor prescrise la activarea sistemului de operare.
Deplasați cursorul pentru a regla transparența bara de activități. Nu se recomandă să se facă o valoare mai mică de 50% - deci va fi dificil de a vedea pictogramele de pe bara. După ajustare, faceți clic pe „Apply“, apoi „OK“.
Cum de a atașa și detașa pictograma de pe bara de activități
Pentru a detașa pictograma, selectați „elimina programul“ în același meniu. Acest lucru se poate face cu ferestre, care în acest moment sunt inactive.
Ce se întâmplă dacă a dispărut pictograma de volum din bara de activități
Cu aceasta, utilizatorii se confruntă cu multe Windows 7. Motivul - bug-uri în versiunea de operare a sistemului de operare. Pentru a rezolva problema, puteți recurge la una dintre cele 4 moduri.
- Activați Task Manager (tastatură rapidă Ctrl + Alt + Delete și faceți clic pe butonul corespunzător din meniul sau prin clic dreapta pe bara de activități);
- În tab-ul „Procese“, localizați și selectați „explorer.exe“, și apoi să completeze procesul;
- În meniul „Fișier“, faceți clic pe „sarcină nouă“ - în fereastra activată, introduceți „explorer.exe“ fără ghilimele și faceți clic pe „OK“.
În acest caz, toate componentele activate în tava de sistem nu se închide.
- Faceți clic pe săgeata din tava de sistem, iar apoi pe „Customize“ în fereastra;
- Verificați dacă ați selectat „Afișare pictograme și notificări„pentru controlul volumului;
- În cazul în care căpușa este setat, iar pictograma nu apare, faceți clic pe „activa sau dezactiva pictogramele“;
- Faceți clic pe "inc." In fata "Volume", apoi "OK".
Editați GPO locale:
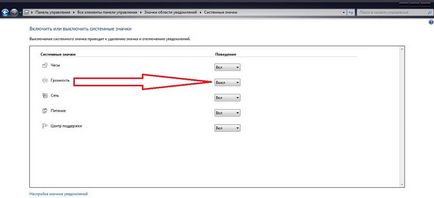
- În meniul „Start“, găsiți și activați „gpedit.msc“ (fără ghilimele);
- Du-te la "Configurare", apoi "Administrative Templates" și "Start Menu and Taskbar";
- Faceți clic pe „ascunde pictograma de volum“;
- element de deconectare, faceți clic pe „Apply“ și „OK“;
- Repornește PC-ul.
Dacă niciuna dintre aceste soluții nu funcționează, încercați cele mai dificile:
- În meniul „Start“, găsiți și introduceți „regedit.exe“ (fără ghilimele);
- Urmați calea HKEY_CURRENT_USER - Software - Clase - LocalSettings - Software - Microsoft - Windows - CurrentVersion - TrayNotify;
- Eliminați intrările «IconStreams» și «PastIconsStream»;
- Reporniți conductorul, așa cum este descris în prima metodă;
- Repornește PC-ul.
Dacă pictograma nu apare sau continuă să dispară, actualizați driverul plăcii de sunet. Problema poate fi, de asemenea, o aplicație terță parte pentru a ajusta volumul. Confirmați ajustarea audio, astfel încât are loc prin tava bara de activități (pictograma prevăzută pentru Windows).
Bara de activități din Windows 7 - un element mai funcțional și util a monitorului decât în versiunile anterioare. Cu toate acestea, ea are propriile sale caracteristici la reglarea și funcționarea, precum și bug-uri.