Cum de a înlocui placa de baza fara reinstalarea Windows

- aveți de gând să faceți upgrade placa de baza, dar doriți să păstrați instalarea curentă de Windows cu setările și programele, fără a fi nevoie să le reinstalați de la început;
- doriți să comutați modul SATA controler de la IDE la AHCI sau RAID (sau invers), în scopul de a obține cea mai bună performanță a subsistemului disc.
Dacă unul dintre scenariile de mai sus se aplică pentru tine, atunci ar trebui să știți că, indiferent de obiectivul dvs. - înlocuirea plăcii de bază, sau comutarea controlerul SATA la un alt mod - rezultatul este același: „ecran albastru de moarte» (BSOD) eroare STOP 0x0000007B INACCESSABLE_BOOT_DEVICE la pornirea sistemului de operare.
Pentru a face modificările corespunzătoare în Windows registry, trebuie doar să urmezi instrucțiunile de mai jos.
Înainte de a începe, vă rugăm să citiți informațiile din următoarele două paragrafe, pentru că una dintre ele depinde de planul de acțiune:
1. Înlocuirea placa de baza nu a fost încă făcută, astfel încât cizme pentru Windows în mod normal. În acest caz, aveți nevoie pentru a face modificări în registry în mediul normal de operare Windows și numai apoi se rupe pentru a face upgrade la placa de sistem.
Modificați registry pentru un upgrade placa de baza (cizme de Windows în mod normal)
Aceste instrucțiuni sunt numai pentru cei care au Windows pornește în modul normal, deoarece placa de baza nu a fost încă înlocuit. Dacă aveți deja un alt card, și Windows nu boot, apoi urmați instrucțiunile din secțiunea următoare.
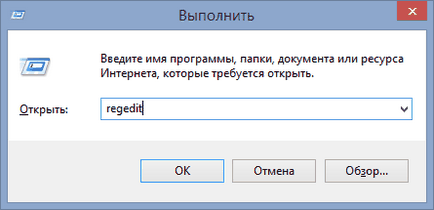
În interiorul urmărire registru (în panoul din stânga), în acest fel:
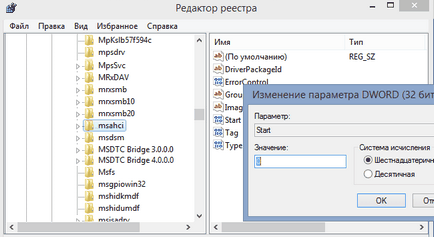
În panoul din dreapta, faceți dublu clic pe parametrul Start și modifica valoarea la 0 (zero). Apoi, faceți clic pe OK.
Acum face același lucru în următoarea ramură de registru:
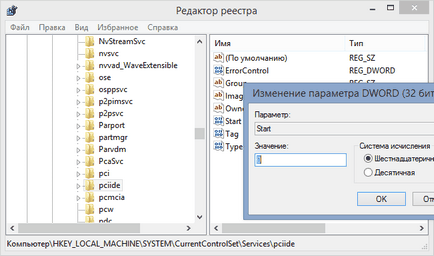
Dacă utilizați RAID (în caz contrar sări peste acest pas), atunci trebuie să efectuați aceleași modificări în această secțiune:
Asta e tot. Acum, masina este gata pentru a face upgrade. Opriți calculatorul, instalați o nouă placă de bază și conectați componentele necesare. Apoi porniți sistemul, introduceți BIOS-ul și setați modul ATA (IDE-ATA, AHCI sau RAID), sau lăsați implicit. Pornirea Windows va trebui să treacă prin fara probleme. Atunci când sistemul de operare termină instalarea driverelor controler, continuați cu instalarea de drivere pentru alte dispozitive o noua placa de baza.
Utilizați aceste instrucțiuni dacă sistemul de operare nu pornește, deoarece trebuie să înlocuiți placa de baza, sau s-au schimbat modul controlerului SATA în BIOS.
Porniți computerul utilizând CD-ul de instalare. Poate fi necesar să selectați DVD / CD sau USB ca primul dispozitiv de boot în setările BIOS. Pentru a face acest lucru:
- porniți computerul și apăsați tasta DEL sau F1 sau F2 sau F10, pentru a intra în BIOS (cheie, pentru a intra în BIOS în funcție de producătorul computerului);
- în meniul BIOS, localizați Boot Order (Această opțiune este de obicei localizat în interiorul meniului Advanced Features BIOS);
- în Boot Order, selectați CD / DVDRW sau USB (în funcție de ce tip de mass-media cu privire la fișierele de instalare pentru Windows sunt localizate), ca primul dispozitiv de boot. Salvați modificările și reporniți computerul apăsând F10.
Odată repornită, computerul începe să pornească de pe discul de instalare.
După descărcarea, faceți clic pe „Next“ pe primul ecran, și apoi selectați „System Restore“.
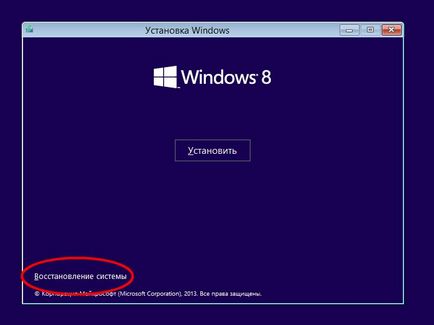
Dacă aveți Windows 7, opțiunile de restaurare, faceți clic pe „Next“ și începe un prompt de comandă pe ecranul următor.
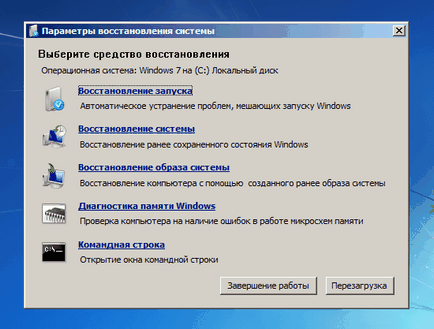
Dacă utilizați Windows 8.x sau Windows 10, atunci trebuie să selectați "Diagnostics" -> "Advanced Settings" - "prompt de comandă">
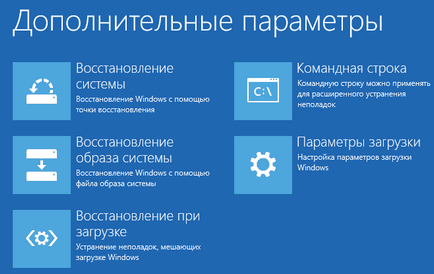
La promptul de comandă, tastați regedit și apăsați Enter.
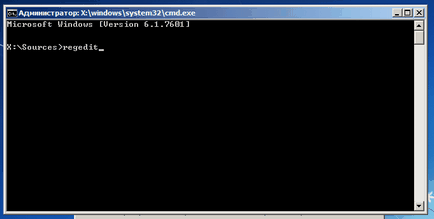
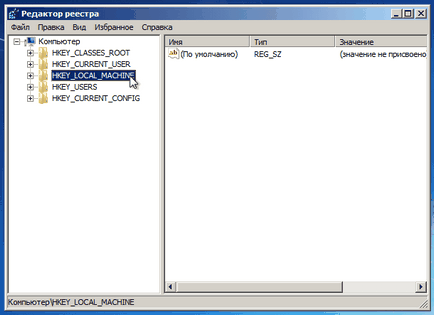
Deschideți unitatea pe care este instalat Windows.
Du-te la directorul Windows \ system32 \ config, selectați fișierul de sistem și faceți clic pe „Open“.
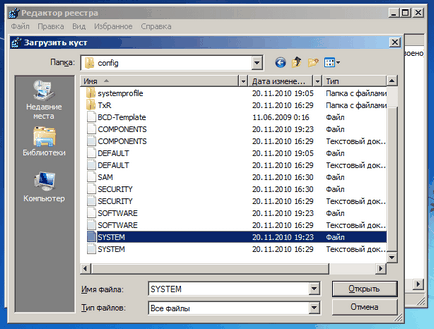
Tastați un nume (de exemplu, Offline) și faceți clic pe OK.
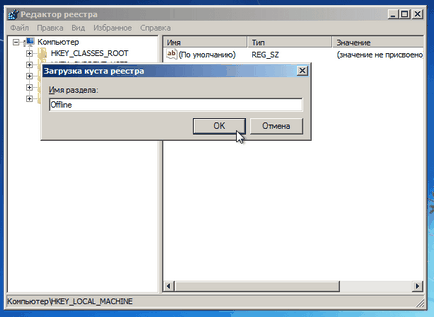
Extinderea HKEY_LOCAL_MACHINE de ramură, veți vedea partiția creată (în exemplul nostru este numit Offline).
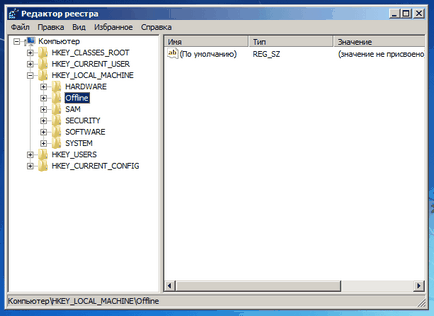
Extindeți secțiunea noi și du-te la următoarea subcheie:
Deschideți opțiunea Start. modificați valoarea la 0 (zero), apoi faceți clic pe OK.
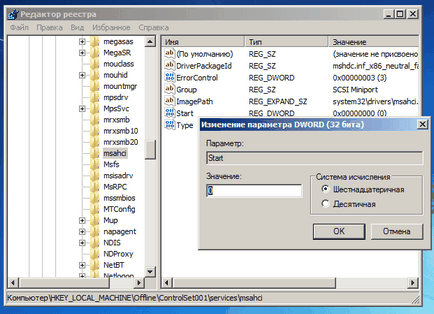
Efectuați aceeași operație în subsecțiunea:
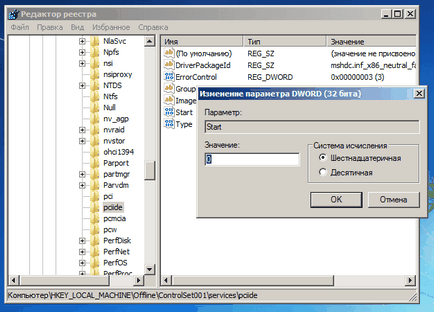
Dacă utilizați RAID (în caz contrar sări peste acest pas), face același lucru aici:
Apoi, selectați partiția creată (în exemplul nostru este numit Offline) și în meniul „File“, faceți clic pe „Unload Hive.“