Cum de a face o captură de ecran în Windows 10
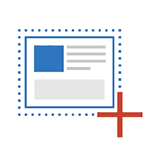
Notă: Pentru a face o captură de ecran de pe tabletă cu Windows 10, fără o tastatură fizică, puteți utiliza butonul Win + tastatură comenzi rapide de volum în jos.
Print Screen-cheie și combinația de participarea ei
Primul mod de a crea o captură de ecran de desktop sau de pe fereastra aplicației în Windows 10 - utilizați tasta Print Screen, care se află pe computer sau tastatura de laptop este de obicei situat în partea din dreapta sus și poate avea o versiune prescurtată a unei semnături, de exemplu, PrtScn.
Dacă utilizați tastatura de comandă rapidă Alt + Print Screen. în clipboard vor fi plasate nu doar un instantaneu al ecranului, și numai fereastra activă.
Și ultima opțiune, dacă nu doriți să se ocupe cu clipboard, și doriți să luați o captură de ecran dintr-o dată sub formă de imagini, în Windows 10, aveți posibilitatea să utilizați comanda rapidă de tastatură Win (element OS logo-ul) + Print Screen. După clic pe acesta, captura de ecran vor fi salvate direct în folderul Imagini - Imagini.
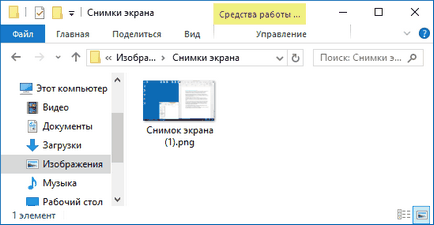
Un nou mod de a face o captură de ecran în Windows 10 Creatori Actualizare
Când apăsați aceste taste, ecranul este întunecat, indicatorul mouse-ului se va schimba la „cruce“ și prin intermediul acestuia, ținând apăsat butonul din stânga al mouse-ului, puteți selecta orice zonă dreptunghiulară a ecranului în cazul în care doriți să faceți o captură de ecran.
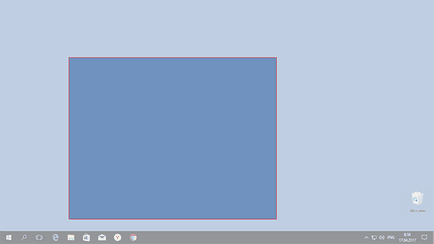
Program pentru a crea „foarfeca“ capturi de ecran
În Windows 10, există un foarfece standard ale programului, ceea ce face ușor de a crea imagini de zone ale ecranului (sau întregul ecran), inclusiv întârziere, editați și salvați-le în formatul potrivit.
Pentru a rula foarfece de aplicații, găsiți-l în lista „Toate programele“, și mai ușor - începeți să introduceți numele aplicației în căutare.
După pornire, puteți:
- Dacă faceți clic pe săgeata de sub „Create“, puteți alege ce fel de imagine pe care doriți să faceți - de orice formă, dreptunghi, întregul ecran.
- În „Hold“, puteți seta o captură de ecran retina timp de câteva secunde.
După crearea instantaneu, o fereastra se va deschide cu această captură de ecran, pe care le puteți adăuga sau alte adnotări cu ajutorul stiloului și highlighter, șterge orice informație și, desigur, cu excepția (în meniul Fișier, salvați ca) ca un fișier imagine formatul dorit (PNG, GIF, JPG).
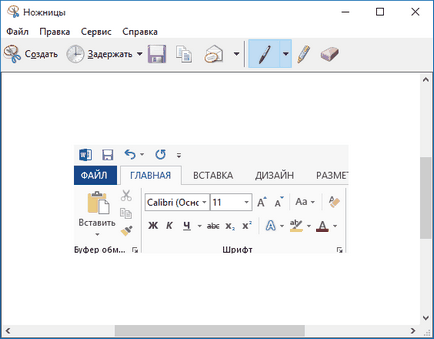
Panoul de joc Win + G
Microsoft Decupați Editor
Acum o lună, ca parte a proiectului său Microsoft Garage, compania a introdus un nou program gratuit pentru lucrul cu capturi de ecran din cele mai recente versiuni de Windows - Foarfecă Editor.
Deoarece funcționalitatea programului este similar cu „foarfeca“ menționate mai sus, dar adaugă capacitatea de a crea adnotări audio capturi de ecran, capturi, apăsarea tastei Print Screen pe sistem, declanșând automat crearea zonei de imagine a ecranului și doar au poate o frumoasă interfață (de altfel, într-o măsură mai mare potrivit pentru dispozitive cu ecran tactil, interfață decât alte programe similare, în opinia mea).
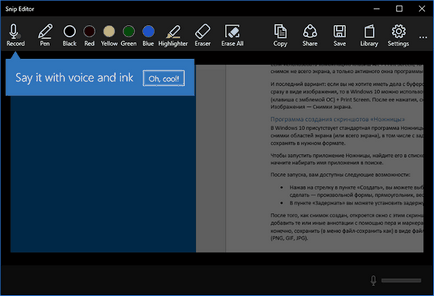
În acest articol, nu a specificat numărul de programe terțe părți care, de asemenea, vă permit să facă capturi de ecran și, astfel, au caracteristici avansate (SnagIt, Greenshot, Snippy, Jing și multe altele). Poate voi scrie despre acest lucru într-un articol separat. Pe de altă parte, și fără ea vă puteți uita la software-ul chiar deasupra (am încercat să menționez cei mai buni reprezentanți).
Și dintr-o dată, și va fi interesant:
Aceasta este cheia Print Screen, care este în prima metodă. Doar tu l-au semnat de modul: semnătura top - PrintSc (Print Screen, prescurtată a urcat), de jos - SysRq (pentru comenzi specifice în Windows nu funcționează în măsura în care știu). Ie doar percep incorect inscripția de pe cheia și nu este PrintScSysRq, și două semnături diferite pe aceleași chei pentru acțiuni diferite.
Alo În contextul temei amintit de un un plugin ce permite 2 clic salva capturi de ecran sau doar o bucată de ecran, note, memo-uri, etc. Acesta este un program de ... foarte convenabil. Mai mult decât atât, totul este depozitat în siguranță în cloud și tu de pe orice dispozitiv (dacă vă amintiți parola) va fi capabil să găsească note, fotografii și trimite-l oriunde doriți.
În general, extensia - un lucru destul de periculos, chiar și atunci când „nicăieri“, ce crezi, nu urca. Există doar în OneDrive, Yandex disc și Google Drive în această privință reputație impecabilă și milioane de utilizatori. 16 review-uri (total) pe magazin.Normal crom, și anume - Vă prezentat este imposibil de a judeca reputația (și codul pentru a învăța - nu toată lumea poate), dar probabilitatea ca exista ceva să nu fie atât de mare (și nu depinde de utilizarea privată a experienței, chiar dacă sunteți mulțumit cu totul).
P.S. Despre Ya.Disk. Personal, am avut o istorie de când a plecat Dude a pus fotografia lor pe Ya.Disk meu. Când contactați Yandex mi nici un răspuns clar nu a dat. Elimină fotografii, briose apoi din nou a sărit pe servak meu. Hacking nu a fost! Codul a dat seama că a fost un angajat Yandex. Normal. Eu votez cu picioarele lor.