Cum de a crea un tabel în Excel
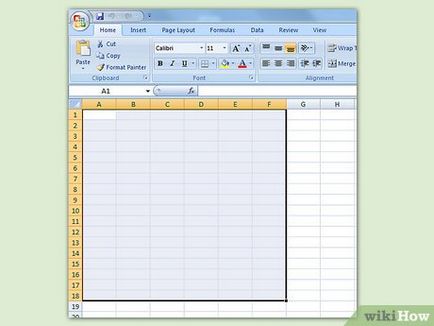
Selectați intervalul de celule. Ele pot fi goale, să conțină informații, sau ambele, și multe altele. Dacă nu sunteți sigur ce ai nevoie de celula, nu le poate selecta.
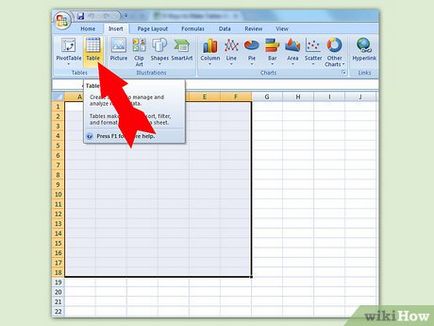
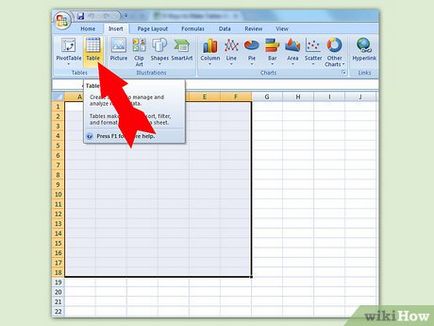
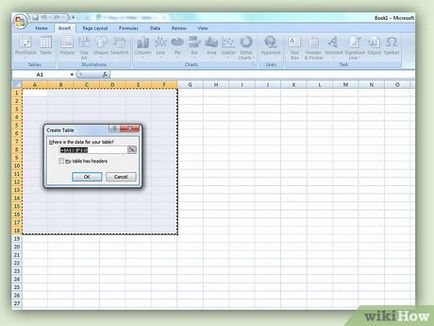
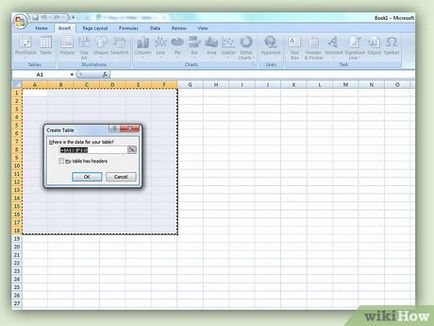
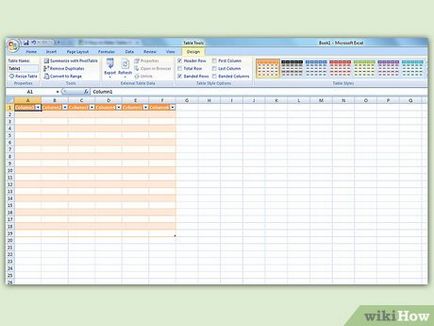
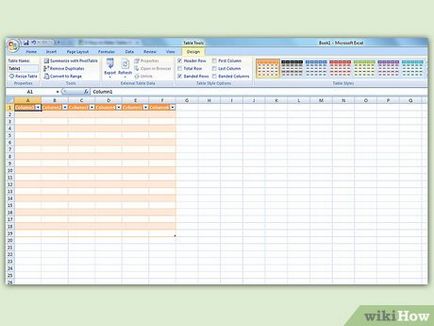
- Puteți schimba numele coloanei. Pentru a face acest lucru, faceți clic pe ea și introduceți un nume în formula.
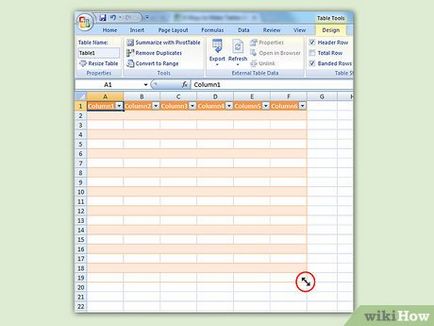
Mutați cursorul în colțul din dreapta jos al mesei. Țineți apăsat butonul stâng al mouse-ului, și veți vedea săgeata diagonală, trăgând puteți schimba dimensiunea mesei.
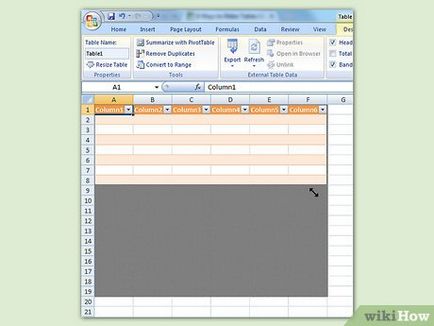
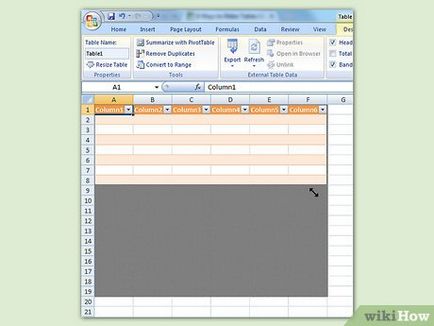
- În cazul în care cursorul este în direcția de a trage în sus antetele de coloană pentru a micșora numărul de rânduri. Pe de altă parte, în cazul în care săgeata pentru a trage în jos, pentru a crește numărul de coloane.
- În cazul în care cursorul este de a trage la stânga, luați departe coloanele, în timp ce mișcarea săgețile spre dreapta pentru a mări numărul lor. Atunci când se adaugă o nouă coloană, un nou titlu creat pentru el.
Faceți clic pe săgeata din dreapta titlurile coloanelor, datele în care doriți să le filtrați. Va apărea meniul pop-up.
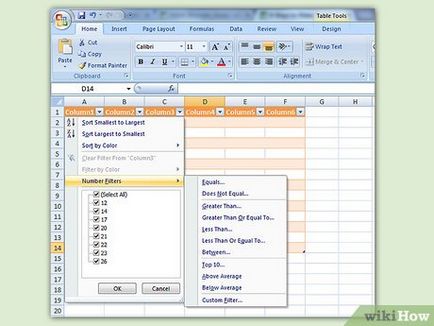
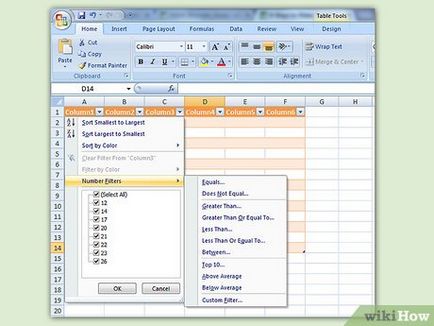
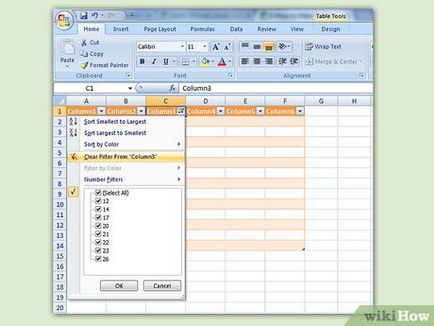
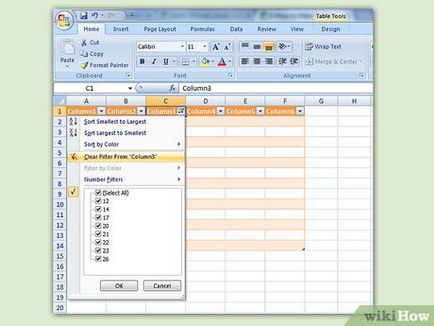
Când ați terminat lucrul cu filtrul, opriți-l. Pentru a restabili aspectul original, meniul drop-down, selectați „Scoateți filtrul din [numele coloanei].“
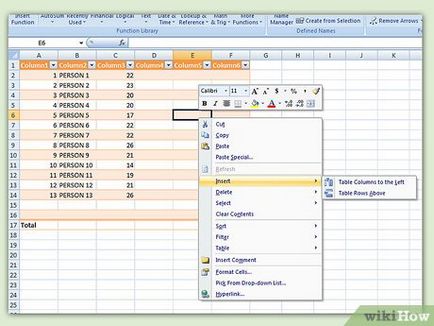
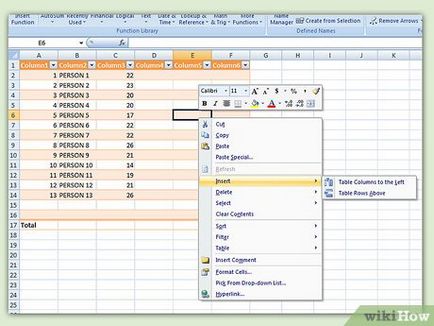
Selectați o celulă într-o coloană goală. Dacă este necesar, trebuie să adăugați mai întâi o coloană goală. Pentru a afla cum să facă acest lucru, a se vedea „Creșterea dimensiunii tabelului și reducerea“ și „Introducerea și ștergerea rânduri și coloane din tabel.“
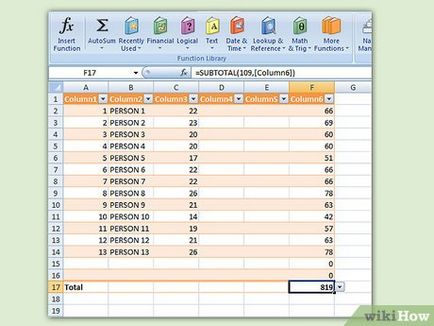
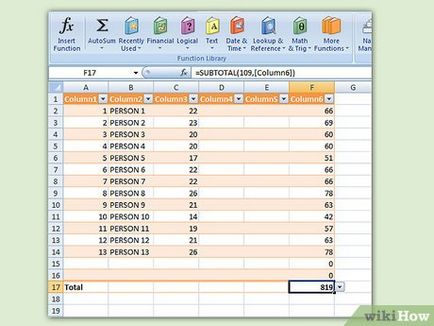
- Puteți introduce o formulă în orice rând din foaia de lucru în afara mesei, dar formula ta nu se va aplica celulele tabelului.
- Puteți introduce sau inserați o formulă într-o coloană care conține deja date, dar, în scopul de a face coloana calculată, trebuie să utilizați formula funcția de autocorectare (puteți apăsa „verifica pentru erori“), pentru a suprascrie datele existente. Cu toate acestea, în cazul în care copiați o formulă, trebuie să rescrie manual datele prin copierea formulei în celulă.
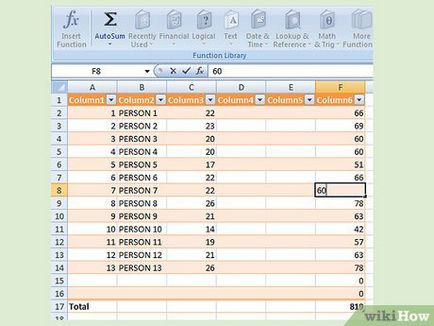
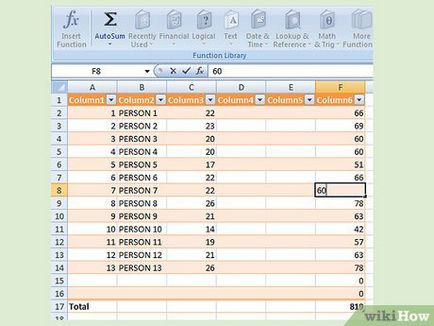
Face o excepție. După ce creați o coloană calculată, puteți face mai târziu, o excepție. În acest scop, orice celulă de tip datele care diferă de formulele existente înlătur într-una sau mai multe celule sau copiind o altă formulă în celulă. Toate excepțiile într-o coloană calculată (cu excepția eliminării formulei) vor fi marcate în mod clar. [4]
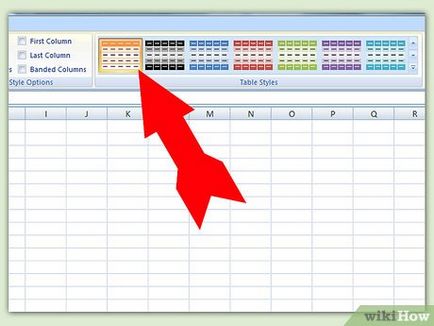
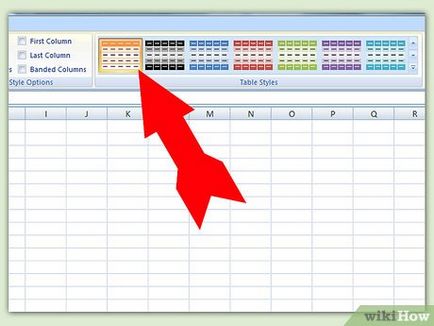
- Selectați una dintre foile de stil în tab-ul „Table Styles“. Făcând clic pe săgeata de pe dreapta ( „Opțiuni suplimentare“), veți vedea toate opțiunile.
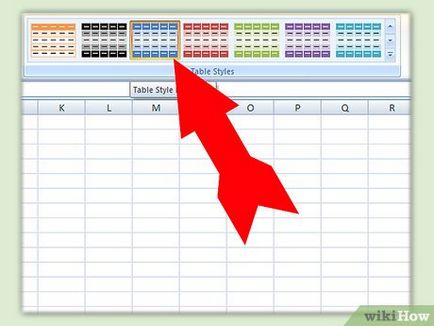
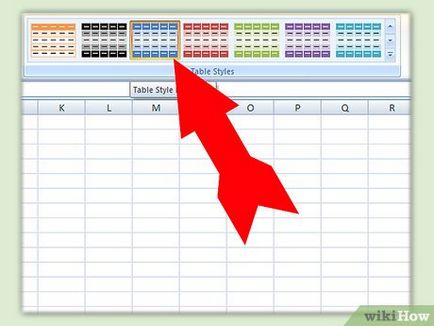
- Dă stilul tău de masă. Dacă doriți să-l utilizați în viitor, da un nume care este ușor de memorat sau de a descrie stilul.
- Selectați elementul pe care doriți să îl modificați. Veți vedea o listă de elemente din tabel. Selectați cel pe care doriți să-l editați și faceți clic pe „Format“.
- Selectați opțiunile de formatare. În meniul „Format“, puteți alege fontul stil, frontiere și culoare de umplere. Formatarea va fi aplicată pe zona pe care le-ați selectat.
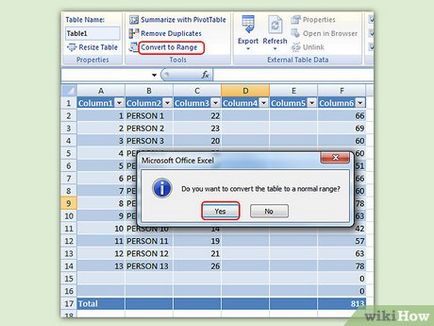
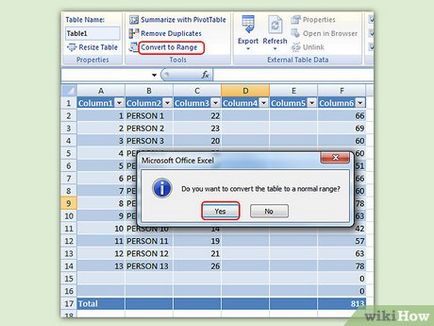
- „Designer“ Deschideți meniul.
- Faceți clic pe „Convert to Range“ și confirmați.
- Tabelul de formatare vor fi anulate, dar stilul nu va fi modificat. Acum, nu va fi capabil de a sorta și datele de filtrare.