Cum de a crea un șablon în cuvânt
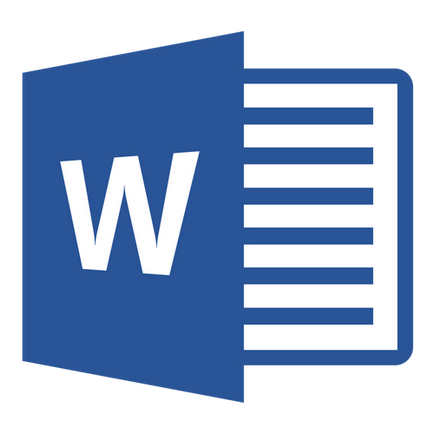
Dacă lucrați frecvent în MS Word, salvați documentul ca un șablon pentru sigur că va fi interesat. Astfel, existența fișierului șablon pentru a seta formatare, câmpuri, și alți parametri, pot simplifica foarte mult și de a accelera fluxul de lucru.
Șablonul creat în Word, salvat în format DOT, sau DOTX DOTM. Ultima permite de a lucra cu macro-uri.
Ce sunt șabloane în Word
Model - un tip special de document atunci când îl deschideți și apoi modificați creează o copie a fișierului. Sursa (șablon) în cazul în care documentul rămâne neschimbat, ca și locația sa de pe disc.
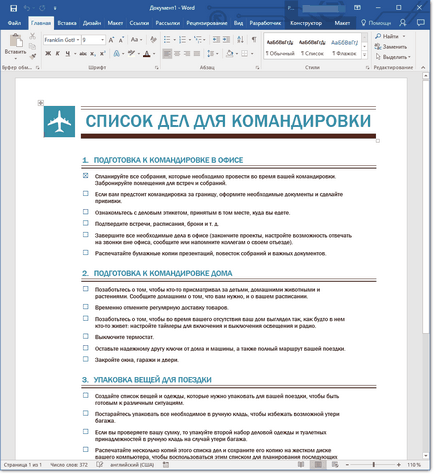
Ca un exemplu de ceea ce poate fi un document șablon, și de ce aveți nevoie de ea, vă poate aduce un plan de afaceri. Documentele de acest tip sunt adesea create în Word, prin urmare, le folosesc prea des.
Deci, în loc de fiecare dată când re-crea structura documentului, selectați fonturile corespunzătoare, stiluri, setați marginile, puteți utiliza doar un șablon cu un aspect standard de. Sunt de acord, această abordare pentru a lucra mult mai rațională.
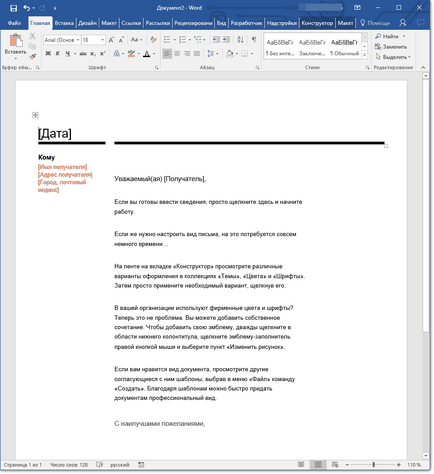
Un document salvat ca un șablon, puteți deschide și completați datele necesare, text. În același timp, menținându-l în standardul pentru DOCX format Word DOC și, documentul original (șablon creat), va rămâne neschimbat, așa cum sa spus mai sus.
Cele mai multe dintre template-uri, poate fi necesar pentru a lucra cu documente în Word, pot fi găsite pe site-ul oficial (office.com). În plus, programul poate crea propriile șabloane, precum și modifica pe cele existente.
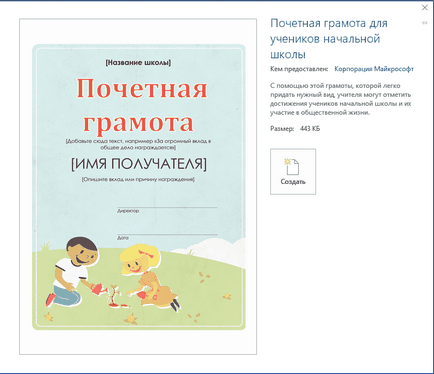
Notă: Unele șabloane deja construite în program, dar unele dintre ele, deși apare în listă, de fapt, este pe Office.com. După ce faceți clic pe un șablon, acesta va fi descărcat instantaneu de pe site-ul și disponibile pentru muncă.
Creați propriul șablon
Cel mai simplu mod de a începe este de a crea un șablon dintr-un document gol pentru ao deschide, pur și simplu porniți Word.
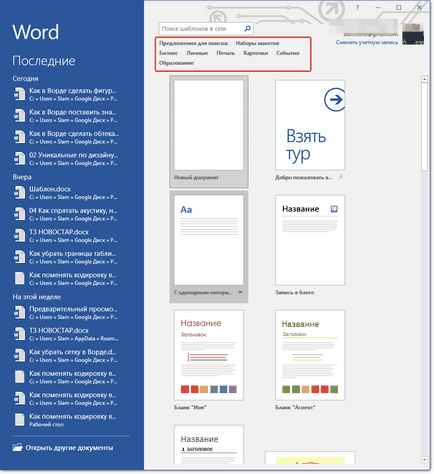
Și totuși, dacă doriți să creați un șablon le selectați „Document nou“. documentul standard stabilit de acesta setările implicite vor fi deschise. Acești parametri pot fi la fel de software (set designeri), și le-ați creat (dacă ați salvat anterior unul sau o altă valoare ca implicită utilizată).
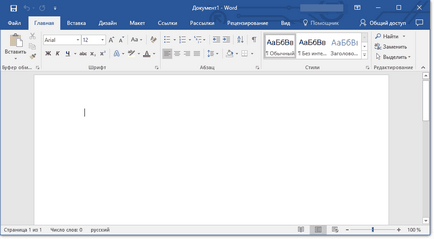
Folosind lecțiile noastre, efectuați modificările necesare în document, care va fi folosit mai târziu ca un șablon.
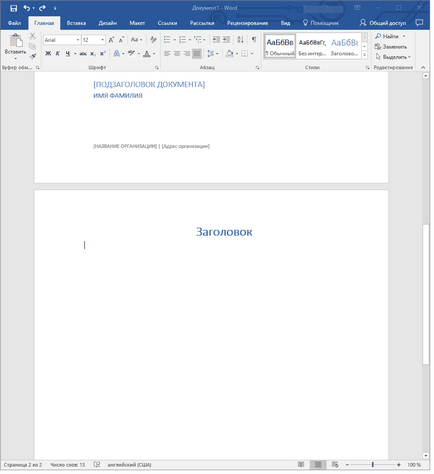
În plus față de aceste acțiuni ca setări implicite pentru un document care urmează să fie utilizat ca un șablon, puteți adăuga, de asemenea substrat, filigran sau orice obiecte grafice. Tot ceea ce vă schimbați, adăugați și salvați-l în viitor va fi prezent în fiecare document creat din șablonul.
După ce efectuați modificările necesare, va stabili setările implicite din modelul viitor, trebuie să salvați.
1. Faceți clic pe „File“ (sau „MS Office“. Dacă utilizați o versiune mai veche de Word).
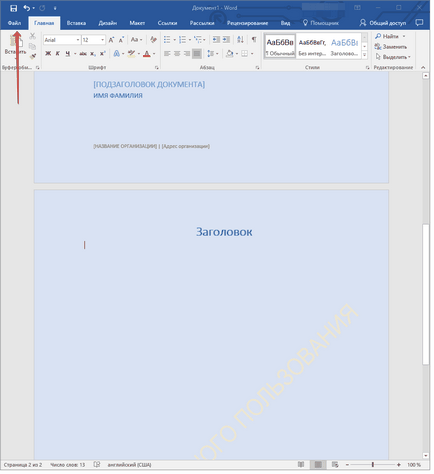
2. Selectați "Save as".
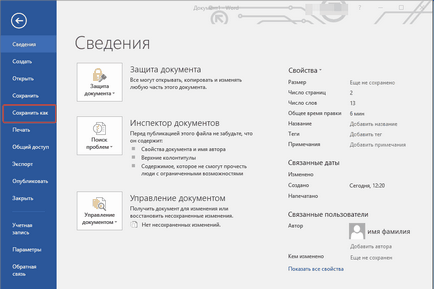
3. În meniul drop-down "File Type", selectați tipul de șablon corespunzător:
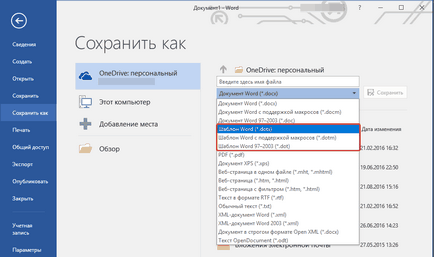
4. Specificați un nume de fișier, specificați calea pentru ao salva și faceți clic pe „Salvați“.
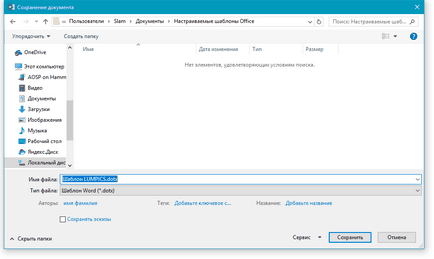
5. Creați și configurați fișierul va fi salvat ca un șablon în formatul. Acum puteți închide.
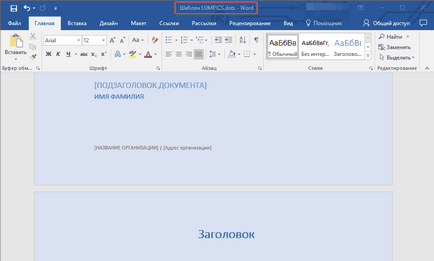
Pentru a crea un șablon pe baza unui model existent sau standard
1. Deschideți MS Word document gol, selectați fila "File" și selectați "Create".
Notă: Cele mai recente versiuni ale Ward atunci când se deschide un document gol, odată ce utilizatorul este oferit o listă de aspecte șablon pe care le puteți crea un document viitor. Dacă doriți să obțineți acces la toate șabloanele, în timp ce deschiderea selectați „Document nou“. și apoi urmați pașii descriși în paragraful 1.
2. Selectați șablonul corespunzător în „șabloane disponibile“.
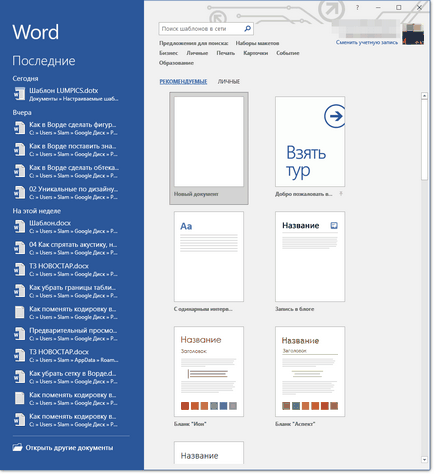
3. Faceți modificările necesare în document, folosind sfaturile și instrucțiunile date în secțiunea anterioară a articolului (Crearea propriului șablon) nostru.
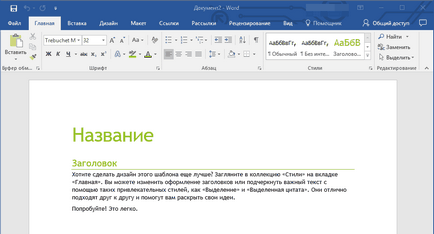
Notă: Pentru modele diferite de stiluri de text, care sunt disponibile în mod implicit, și sunt prezentate în „Home“ în „Styles“. pot varia și diferă semnificativ de cele pe care ați utilizat pentru a vedea într-un document standard.
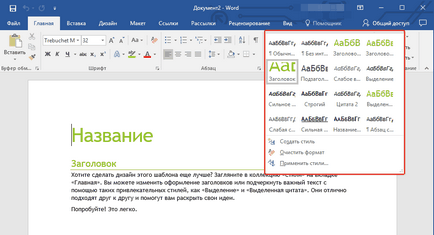
-
Sfat: Folosiți stilurile disponibile pentru a face modelul de viitor cu adevărat unic, spre deosebire de orice alte documente. Desigur, face acest lucru doar dacă nu limitează cerințele pentru documentul de proiectare.

4. După ce efectuați modificările necesare în document, urmați toate setările pe care le vedeți în formă, apoi salvați fișierul. Pentru a face acest lucru, faceți clic pe tab-ul „File“ și selectați „Save As“.
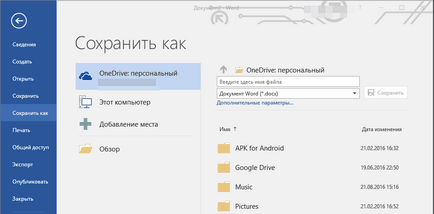
5. În „File Type“, selectați tipul de șablon corespunzător.
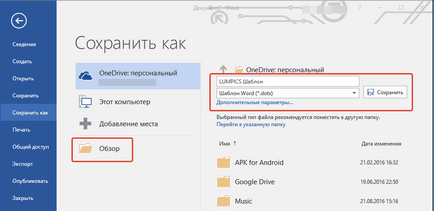
6. Specificați un nume pentru șablon, introduceți prin „Explorer“ ( „Review“), locația salvată, faceți clic pe „Salvați“.
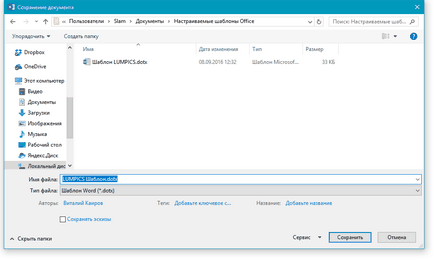
7. Șablonul creat pe baza existente, vor fi salvate împreună cu toate modificările pe care le fac. Acum, fișierul poate fi închis.
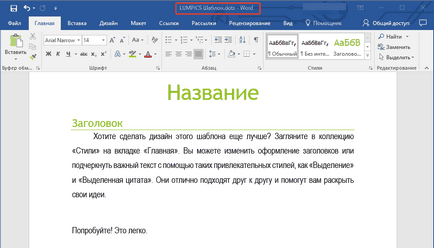
Adăugarea de blocuri de construcție pentru șablonul
Blocuri de constructii numite elemente reutilizabile conținute în document, precum și componentele unui document care este stocat în colectarea și sunt disponibile pentru a fi utilizate în orice moment. Păstrați blocuri și le distribuie, puteți utiliza șabloane.
De exemplu, folosind blocuri de construcție, puteți crea un șablon de raport, care va conține scrisori de intentie două sau mai multe tipuri. În același timp, crearea unui nou raport bazat pe acest șablon, utilizatorii vor putea alege oricare dintre tipurile disponibile.
1. Creați, salvați și închideți șablonul pe care l-ați creat cu toate cerințele. Este în acest fișier va fi adăugat la blocurile de construcție, care vor continua să fie disponibile pentru alți utilizatori ai creat șablonul.
2. Deschideți șablonul de document pe care doriți să adăugați blocuri.
3. Crearea blocurile de construcție necesare, care vor fi ulterior disponibile pentru alți utilizatori.
Notă: Odată cu introducerea informațiilor în caseta de dialog „Creați o nouă unitate standard“, de tip în „Save as“ numele șablonului pe care trebuie să le adăugați (aceasta este fișierul pe care l-ați creat, salvați și aproape în conformitate cu primul paragraf al articolelor din această secțiune).
Acum ați creat un șablon care conține blocuri de construcție, aceasta poate fi acordată altor utilizatori. Ele însele blocuri stocate împreună cu ea, va fi disponibil în colecția specificată.
Adăugarea conținutului controale la șablonul
Dacă acest șablon va prezenta conținutul comenzilor, al doilea utilizator poate ajusta lista pentru ei înșiși, lăsându-l neschimbat în șablon. Pentru a adăuga un template-uri de control al conținutului, trebuie să activați fila „Developer“ în MS Word.
1. Deschideți meniul „File“ (sau „MS Office“ în versiunile anterioare ale programului).
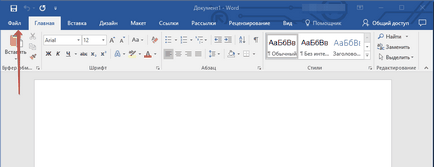
2. Du-te la „Setări“ și apoi există elementul „Customize Panglică“.
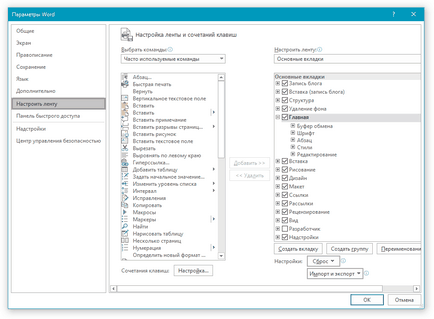
3. În fila „Basic“, bifați caseta de lângă „Developer“. Faceți clic pe „OK“ pentru a închide fereastra.
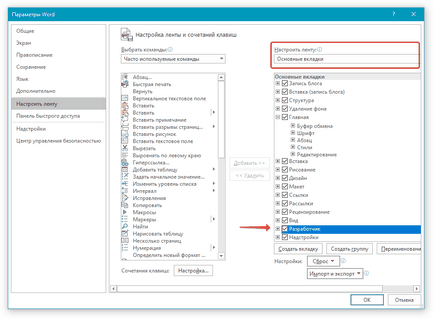
4. Tab „dezvoltator“ va apărea pe panoul de control al lui Ward.
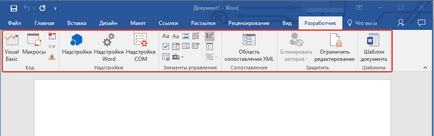
1. În „dezvoltator“, faceți clic pe butonul „Design Mode“. „Controale“ situate în grup.
Documente Introduceți controalele necesare prin selectarea acestora din același nume prezentat în cadrul grupului:
- Formatted text;
- Text simplu;
- Figura;
- O colecție de blocuri de construcție;
- Caseta combo;
- Drop-jos lista;
- Selectați o dată;
- check box;
- Repetarea secțiune.
Adăugarea unui text explicativ pentru șablonul
Asigurați-vă șablonul mai ușor de utilizat, puteți utiliza textul explicativ pe document. Dacă este necesar, textul explicativ standard poate fi întotdeauna schimbat în controlul conținutului. Pentru a configura un text explicativ în mod implicit pentru utilizatorii care vor folosi șablonul, urmați acești pași.
1. Porniți "Design Mode" (the "Developer". Grupul "controale").
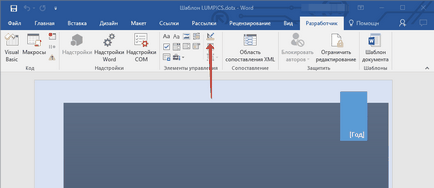
2. Faceți clic pe conținutul de control în care doriți să le adăugați sau să modificați textul descriptiv.
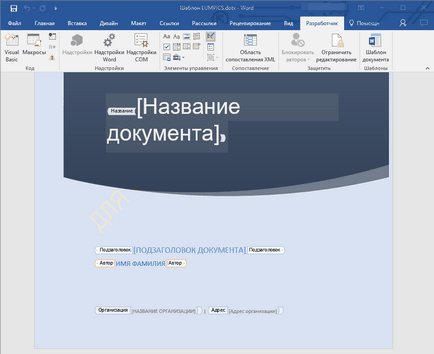
Notă: default text explicativ este în blocuri mici. În cazul în care „Design Mode“ este oprit, aceste blocuri nu sunt afișate.
3. Editați, formatați textul înlocuitor.
4. Opriți „Design Mode“ prin apăsarea acestui buton de pe panoul de control.
5. Textul explicativ va fi salvat pentru șablonul curent.
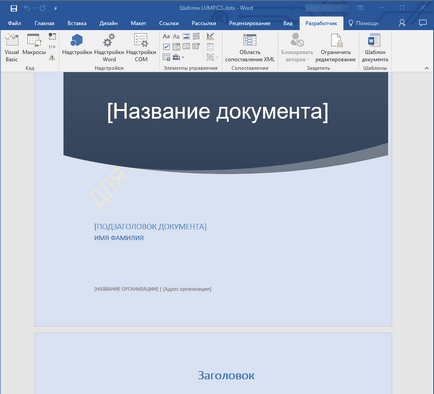
Cu aceasta putem concluziona, de la acest articol, ai aflat că sunt șabloane în Microsoft Word, modul de a crea și modifica, precum și tot ceea ce se poate face cu ei. Aceasta este o caracteristică foarte utilă a programului, mult mai ușor de a lucra cu el, mai ales dacă nu funcționează pe documente și mai mulți utilizatori, să nu mai vorbim de companiile mari.
Suntem încântați să fie în măsură să vă ajute să rezolve problema.
La rândul său, ne puteți ajuta prea. chiar ușor.