Cum de a crea un fișier PDF 1
Dacă vedeți computerul nu este prima zi, probabil ați ghicit că astăzi în lume există un număr foarte mare de diferite programe concepute pentru a lucra cu diferite tipuri de date și documente.
Pe de o parte - o mare varietate de programe este foarte bun, dar, pe de altă parte - au unele inconveniente asociate cu o mare varietate de formate.
Lucru este că fiecare program stochează datele în formatul său. De exemplu, Notepad salvează fișiere text în format txt. PowerPoint salvează documentele în format ppt și PPTX. În Excel xls și formatul XLSX. Vopsea în bmp, etc. Dacă luăm un program foarte specializat, pot exista unele formate pe care niciodată nu ar fi chiar auzit.
Și chiar la o varietate de formate și puteți obține folosit pentru a lucra bine, atâta timp cât nu este nevoie de a trimite un document către altcineva, care este, arată rezultatele muncii lor către o altă persoană.
Până în prezent, nici un program universal, care ar putea vedea toate formatele existente!
Ce se poate face în această situație?
În această lecție, vreau să vă oferim una dintre modalitățile de a rezolva această problemă.
Ne vom uita la lucrările în programul PDFCreator. care permite diferite tipuri de documente pentru a crea documente în format pdf. Cu alte cuvinte, învățăm pentru a converti documente de diferite formate în format pdf.
De ce in pdf?
Și dacă în lecția precedentă, am învățat pentru a salva pagini web în format pdf, în această lecție, ia în considerare un mod mai universal și va converti în documente pdf de tipuri diferite (inclusiv pagini web).
Să începem de la început.
Instalarea programului este de obicei, dar nu pentru a instala nimic în plus, puteți să acorde o atenție la următoarele:
1. Programul are o interfață multilingvă, dar nu neapărat pentru a instala toate limbile, astfel încât să puteți elimina toate bifa suplimentare și se lasă doar o singură limbă, ceea ce este esențial pentru noi să lucreze:
2. Într-una dintre ferestrele se va cere să instalați Yandeks.Bara. De asemenea, este necesar, astfel încât elimina toate casetele de selectare din această fereastră și faceți clic pe butonul Decline (Respingere)
În toate celelalte se execută programul de instalare în același mod ca și instalarea altor programe, cu excepția pentru un singur punct (care trece neobservat) - atunci când instalați programul creează o imprimantă virtuală așa-numitele.
Dacă după instalarea programului să se uite la imprimantele instalate în sistem (Panou de control - Dispozitive și imprimante), puteți vedea există o imprimantă, care este, de asemenea, numit ca program - PDFCreator:
Imprimantă virtuală - un program de calculator, a cărui activitate este foarte asemănătoare cu imprimarea de obicei imprimanta reală. Cu toate acestea, spre deosebire de o imprimantă reală, care tipărește un document pe suport de hârtie, o imprimantă virtuală scrie rezultatul de procesare nu este pe suport de hârtie, dar în fișierul (în acest caz, fișierul PDF).
O imprimantă virtuală nu este conectat la o imprimantă convențională!
Ei bine, după cum probabil ați ghicit, conversia unui document în pdf utilizând formatul PDFCreator va avea loc, de asemenea, precum și de imprimare, dar nu și o imprimantă reală va trebui să selectați o imprimantă, și virtual.
Aici trebuie remarcat faptul că, spre deosebire de multe alte programe, programul PDFCreator pentru a face acest lucru, nu alerga în mod specific, și anume nu este necesar pentru a rula programul click comanda rapidă a acesteia de pe desktop.
Probabil, nu este ușor de înțeles, așa că să trecem de la teorie la practică și pentru a începe conversia unui document Word într-un format de document pdf.
Deci, să spunem că avem un doc document sau docx. Deschideți documentul în Word și trimite-l la imprimantă. Acest lucru se face, de obicei, printr-o combinație de taste Ctrl + P sau folosind meniul File - Printing (1).
Și acum un punct important - pentru a selecta imprimanta. În fereastra care se deschide, selectați imprimanta, consultați PDFCreator noastră imprimantă virtuală (2):
De exemplu, atunci când se imprimă Excel este de multe ori nu masa lată este plasată pe pagină, astfel încât să puteți utiliza setarea pentru a se potrivi o foaie pe pagina următoare:
Dacă nu face această setare, atunci tabelul va fi afișat pe mai multe coli vor fi ilizibile.
În plus, aici este posibil să se ajusta lățimea câmpurilor, orientarea foii și altele.
Ei bine, după ce toate setările au fost făcute apăsați butonul Print (5), care rulează programul ne-am stabilit PDFCreator după cum reiese din caseta de dialog care apare:
În această fereastră putem modifica unii parametri (deși acest lucru nu este în mod necesar) sau debifați După salvarea fișierului de ieșire deschis (După salvarea deschis fișierul rezultat). dacă nu doriți să vedeți fișierul PDF finit a fost lansat imediat după salvare.
Apoi, pur și simplu faceți clic pe butonul Salvare din caseta de dialog, selectați locația de pe hard disk, care este fișierul nostru viitor va fi plasat. După aceea, faceți clic pe butonul Salvare din nou:
Câteva secunde observa procesarea documentului:
Și după tratamentele terminat fișier PDF în locația menționată anterior.
De asemenea, puteți transforma absolut orice document din orice program. Singura condiție - programul ar trebui să sprijine producția de informații la imprimantă.
De exemplu, putem transforma într-un document PDF un model de Paint (Paint, sprijină, de asemenea imprimare), prezentare Power Point, orice text, și multe altele.
Ca un alt exemplu, uita-te la modul în care va arăta în Notepad obișnuit:
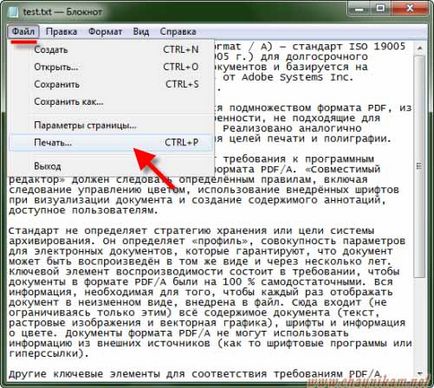
Deschideți un document text în Notepad, selectați File - Print. Apoi, alegeți imprimanta noastră virtuală și apăsați butonul Print:
Ei bine, după care a început PDFCreator și acționăm conform schemei descrise mai sus.
Poate v-ar putea interesa: