Cum de a converti un hard disk de la gpt în MBR
Cum de a converti un hard disk de la GPT la MBR
Acum, cele mai multe laptop-uri și computere vândute cu sistem de operare preinstalat Windows 8. Dar nu este pe placul tuturor utilizatorilor. Multe dintre noul sistem de operare este îndepărtat și setați în loc de obicei pentru Windows 7.
Cu toate acestea, în timpul instalării apare următorul mesaj: „Instalarea Windows pe acest disc nu este posibil. Unitatea selectată are un stil de partiție GPT. "
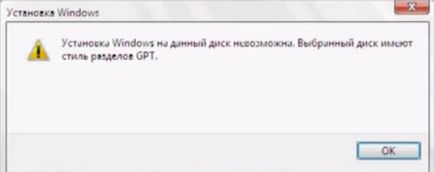
Vorba e că în noile computere au hard disk-uri cu tabelul de partiții GPT, în loc de MBR de obicei. Acesta este un nou standard dezvoltat de Intel, care face parte din UEFI BIOSa. Spre deosebire de masa MBR-ul care acceptă conduce cu nu mai mult de 2 TB, o partiție GPT suport de masă hard disk-uri cu un volum mult mai mare.
Dar, în ciuda tuturor beneficiilor, uneori, pe care doriți să instalați sistemul de operare de pe un disc cu tabela de partiții MBR. Să ne uităm la modul în care se poate converti un hard disk de la GPT la MBR.
Conversia GPT în MBR din timpul instalării Windows
Prima metodă. eliminați toate partițiile de pe hard disk.
ATENȚIE. Toate informațiile stocate pe hard disk vor fi șterse.
În timpul instalării sistemului de operare într-o fereastră în care trebuie să selectați partiția pentru a instala, faceți clic pe butonul „Disc Setup“. Apoi ștergeți toate partițiile și de a le crea din nou. În cazul în care volumul de hard disk este mai mică decât 2,2 terabiti, noul disc va fi creat cu tabela de partiții MBR.
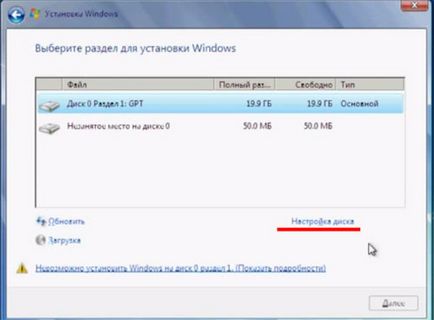
A doua metodă. converti MBR disc la linia de comandă.
Această metodă include, de asemenea, ștergerea completă a datelor din toate partițiile de pe hard disk. Asta este, dacă ați avut secțiuni de C. D. E. informațiile vor fi eliminate, nu numai de la nord la unde a fost instalat sistemul, dar, de asemenea, cu D. și E.
În fereastra unde trebuie să selectați partiția pentru a instala sistemul de operare, apăsați Shift + F10.
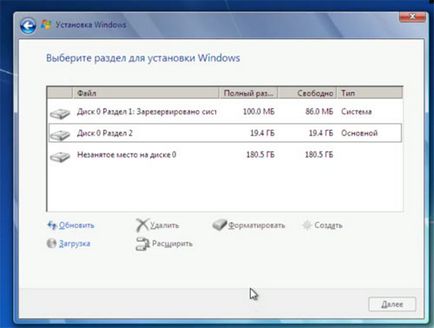
Deschideți o fereastră de prompt de comandă. Conversia GPT în MBR folosim un instrument special construit în Windows. Introduceți diskpart de comandă și apăsați «Enter».
comandă lista de disc se deschide lista de unități în care pentru a selecta dorit. Rețineți că, în cazul în care un disc cu o tabelă de partiții GPT în fața lui va fi „*“.
Comandă selectați disc 0 va selecta discul dorit. Aici, în loc de „0“. Ar trebui să fie numărul de hard disk, care a fost determinată de comanda anterioară - poate fi 0, 1 și 2, în funcție de cât de multe unități de hard disk instalat pe computer.
echipa curata complet curat discul - șterge toate partițiile și datele din acestea.
Conversia mbr comanda converteste unitatea hard disk în MBR.
Introdu o dată de ieșire. pentru a ieși din utilitarul DiskPart linie de comandă, și o altă ieșire. pentru a închide fereastra de comandă.

Acum tabela de disc MBR partiții, puteți continua instalarea sistemului de operare.
Conversia GPT în MBR, fără pierderi de date
Dacă nu doriți să-și piardă informațiile stocate pe hard disk și converti la MBR-ul oh modul în care este necesar, utilizați un program de Manager de Paragon Hard Disk. Puteți descărca de pe site-ul oficial. Singurul lucru - acest program bazat pe comision. Desigur, există o versiune demo, dar GPT în MBR Convertor nu este activ. Deci, ai nevoie doar să instalați versiunea completă.
Rulați programul de pe computer utilizând CD Live sau o unitate USB bootabil. Apoi selectați cu mouse-ul pe hard disk pe care doriți să convertiți. Aici puteți vedea tabelul care partiții pe hard disk-ul selectat.
Dacă nu ați deschis o listă unitate, localizați fereastra programului selectați „Listă de disc și partiție“ și faceți clic pe săgeata mică negru de lângă ea.
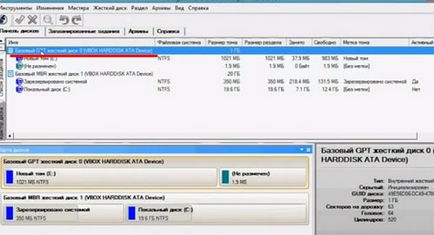
Faceți clic pe disc, faceți clic dreapta și selectați opțiunea „Conversia la GPT de bază disc de bază MBR.“
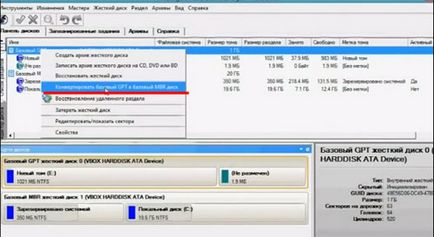
faceți clic pe „Convert“ buton de pe fereastra următoare.

Pentru a aplica modificările, faceți clic pe bifă verde în colțul din stânga sus.
Pop-up fereastra de confirmare, faceți clic pe "Yes".
Odată ce procesul este complet, faceți clic pe „Close“.
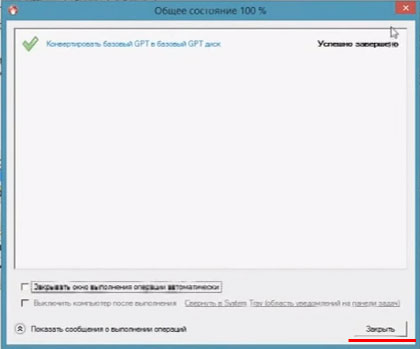
Acum, în lista pentru a schimba numele de hard disk - „bază de hard disk MBR“
Deschideți discul prin fir și a vedea că toate fișierele au fost lăsate pe loc.
Conversia GPT în MBR de pe un computer cu două hard disk-uri
Luați în considerare această opțiune. două hard disk-uri instalate pe computer, împărțit în secțiuni. Principalul sistem de operare este pe primul disc, al doilea pe care doriți să puneți noul sistem. În acest caz, este posibil să se transforme GPT în MBR folosind Windows în sine, sau cu ajutorul programului Manager de Paragon Hard Disk.
Luați în considerare primul exemplu de realizare. În acest caz, informațiile de pe discul selectat va fi șters. Pentru a face acest lucru, du-te la „Disk Management“. apăsați combinația de taste Win + R și în câmpul „Open“ de tip diskmgmt.msc. faceți clic pe "OK".

Ea ne deschide spre fereastra din dreapta. Am instalat „Disk 0“ este doar un singur hard disk. Vei fi "Disk 0" și "Disc 1". Selectați cel care va instala noul sistem de operare. Acum, faceți clic dreapta pe listă și selectați din meniul pop-up „Ștergere volum.“ Se repetă acest lucru pentru toate partițiile de pe acest hard disk.
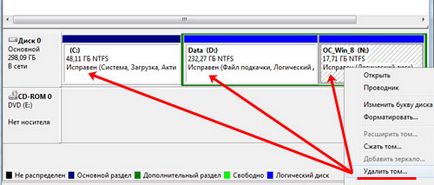
Acum, faceți clic dreapta pe unitatea hard disk în sine și selectați „Conversia în MBR-Drive“ (vă va fi).
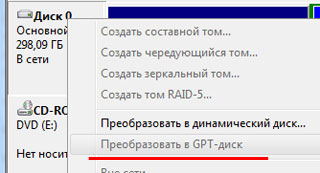
După aceea tabela de partiții pe hard disk-ul va fi MBR. Puteți partiționa un disc în secțiunile corespunzătoare.
A doua opțiune - este de a utiliza Managerul de Paragon Hard Disk. Rulați-l pe computer într-un sistem de operare de lucru. Toate informațiile de pe disc vor fi salvate. Apoi, selectați unitatea hard disk pe care doriți să convertiți, principalul lucru nu este cel în care este instalat sistemul de operare de lucru, apoi repetați toate acțiunile programului, care au fost descrise în secțiunea de mai sus.
După cum puteți vedea, există modalități diferite de a converti disc la GPT tabela de partiții în MBR. Puteți converti discul în MBR la instalarea sistemului de operare, sau de a folosi programul Paragon Hard Disk Manager, și de a salva toate datele.
Împărtășiți articol cu prietenii tăi: