Colorat imagine în Photoshop
Datorită faptului că am început pentru a obține o mulțime de cereri pentru crearea unei lecții după plasarea imaginii pictate de mine, eu încă decis să rupă fundul lui și scrie o lecție! Sunt foarte flatat atât de multe cereri pentru că nu cred că metoda mea de pictură în Photoshop este atât de atractiv, dar cred că este întotdeauna interesant pentru a vedea cum alți artiști crea lucrări lor ... oricum, sper că veți găsi acest tutorial interesant .

Primul meu pas a fost de desen cu un contur clar. Am scanat imaginea pe care am avut-o, cu rezoluție înaltă (dimensiune pixeli 2389h3508), curățat un pic-l, folosind Luminozitate / Contrast (Luminozitate / contrast), veți găsi aici: Image - Ajustări - Luminozitate / Contrast (Imagine- Ajustări Luminozitate / Contrast). Corectarea poziției cursoare Această funcție va face zonele întunecate mai întunecate și mai ușor luminos ... Foarte util pentru cei care fac conturul este foarte murdar, eu ...
Următorul lucru pe care am făcut - Crearea unui nou strat pentru a suprapune culoarea de fundal. Deoarece conturul meu este încă situat pe stratul de jos, am schimbat setările (aprox. Mixing Mod (Blendingmode)) meu nou strat Multiply (Multiply). așa că încă îl pot vedea chiar și după turnarea culoarea vreau.
Am ales o culoare violet închis pentru fundal și se diluează cu un pic de lumina violet în partea din stânga jos, asa ca am sa te distrezi cu iluminare. După ce am terminat cu o amestecătură mov, am fuzionat straturile făcând clic pe butonul din dreapta al mouse-ului pe stratul superior și selectați Drain (MergeDown). Acum trebuie să rămână un singur strat, cu care lucrăm (e prea simplu pentru a lucra cu mai multe straturi).
Următorul pas a fost o colorare directă! Am schițat paleta foarte simplu și începe pensula culoare primară convențională (70% Opacitate (Opacitate) și 70% Rigiditate (Flow)). Se pare teribil, dar promit, va fi mai bine!
La început, eu lucrez doar peste o persoană, este doar partea mea preferată (nu de numărare burticile). Așa că am alege culorile pe care le place, și să înceapă să lucreze cu umbre. În cele din urmă, am început să urăsc procesul și să se înfurie, așa că am obține obosit de acest tablou, și am de gând să joace Mario Kart, pierde și apoi câteva zile în Emo.
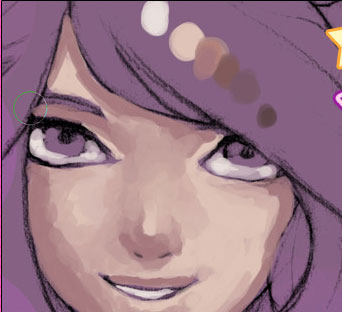
Următorul lucru pe care am făcut-o - a adăugat mai multe umbre, adăugând culori mai închise și amestecarea lor. Pentru a amesteca culorile în Photoshop, am reduce Opacitate (Opacitate) perii (cu perii) (în acest caz, valorile% opacitate 40 (opacitate) și 50% duritate (debit)). Am luat, de asemenea, avantajul unei pipete (eyedrop) pentru prelevarea de probe de culoare umbra din paleta pe care l-am creat mai devreme (Alt scurtătură - țineți-l și faceți clic pe locul unde doriți să luați o mostră).

Continuați să amestecați culori și umbre, am adaugat un pic de culoare în paleta sa, așa cum au fost prea moale. doar le-am amestecat în procesul de vopsire. Am vopsea peste tot ce sa făcut înainte, de multe ori, atunci vei vedea.
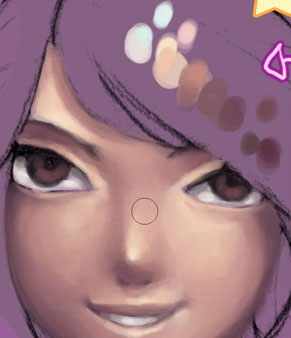
Fața este prea întunecată, așa că am făcut un pic mai luminos, apoi cu un aerograf (aerograf) am adaugat un pic de tonuri de roșu și roz la buze si obraji. Aerograf foarte moale (mai moale decât un instrument normal de desen), motiv pentru care îmi place să-l folosească atunci când trebuie să faci ceva - ceva de lumină, cum ar fi buzele sau fard de obraz.

Aerograf este în setările de scule (toolpresets) pentru perie obișnuită după cum vedeți în imaginea de mai jos.
I-am dat, de asemenea, unele de culoare la ochi și a început să formeze și să le rafineze ... le-am rescris un milion de ori până în prezent, nu am primit ceea ce vezi acum.
Am înmuiat în continuare fața ei, folosind un aerograf și a adăugat o strălucire purpurie amuzant. Micșorați pentru a vă asigura că toate îmi place desenul fata ... Si nu mi-a plăcut. Ochii ei erau prea departe unul de altul, ceea ce face fata a fost prea mare. Așa că am corectat ochii și a terminat de lucru pe ele, adăugând pentru a le scoate în evidență și mai multe culori. Am corectat, de asemenea, buzele ei ca zambetul ei se uita un pic tensionată.

După ce am terminat (am obosit) pentru a lucra cu fața ei, am început să picteze restul corpului ei, amestecare culori diferite, așa cum a făcut-o anterior. Adevărul acum iau probe de umbră trebuie să facă față, pentru că am schimbat culorile în procesul de desen.

Setați lumina și umbra și pentru a da conservarea sursei de lumină plauzibilă.
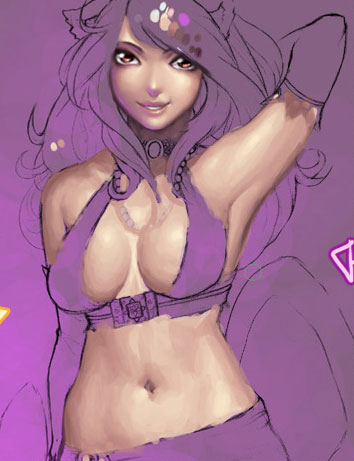
După ce am subliniat culoarea de bază, am înmoaie pielea ei și apoi începe să adăugați umbra violet. Pentru cei care poate fi observat zambetul meu pe lumina violet explica: este pentru că eu chiar urăsc culoarea violet, dar, din anumite motive, îmi place să le pictez în acest moment ... Ei bine, bine, să trecem mai departe.
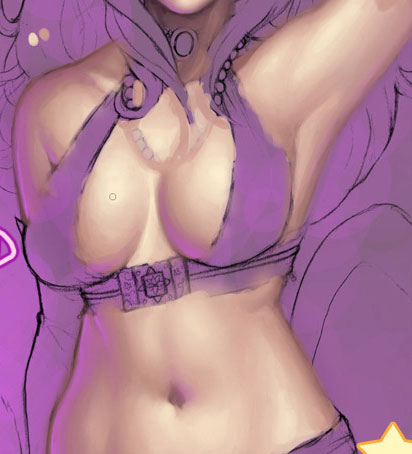
De îndată ce am terminat lucrul cu pielea ei (spun eu „terminat“ în acest moment, pentru că era obosit de acest tablou, dar poate că mă voi întoarce și de a schimba unele lucruri aici, pentru că, în realitate, eu sunt nemulțumit de rezultat), încep să denote culoarea principală de îmbrăcăminte ei exterior, roz fierbinte! Da! Această fată!
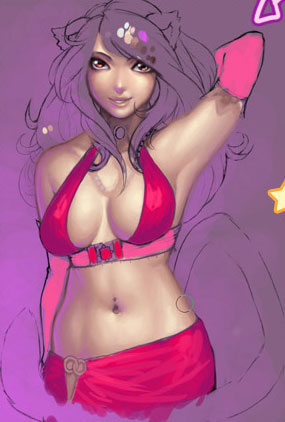
Am continuat să pictez hainele ei pe același principiu ca și cel al pielii - care desemnează culorile de bază, și apoi le înmoaie. De asemenea, am decis să adăugați scoate în evidență aici violet, așa că le face mai luminos. Am făcut, de asemenea, mai luminos culoarea rujului, că este mai bine să se combine cu hainele, și același lucru este valabil pentru umbre. Chiar vreau să fie în această imagine a fost dominată de culoare roz!
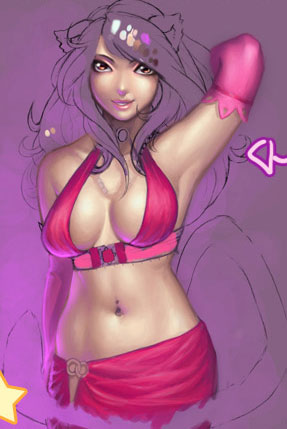
După ce am adăugat culoare la ruj și umbre ei, am luat o culoare roz deschis, cu o opacitate de lumină (opacitate) și le vopsea pentru a le. Bine se amesteca cu alte culori care sunt deja prezente, iar apoi a luat instrumentul Dodge (Dodge), cu un interval (interval) de lumină (punctele culminante ale) și a dat vibrația culorilor care face buzele și ochii atractiv și strălucitor.

Pentru un colier de perle la inceput am ales culoarea mai închisă, apoi se adaugă la ea glare, folosind o perie pentru a aplica strălucirea de bază, apoi folosit instrumentul Dodge (Dodge), în ultima etapă pentru a face o perla mai strălucitoare. Am adăugat, de asemenea, un semnal luminos violet foarte deschis în partea de jos a fiecărei perle.

După ce am terminat treaba cu un colier, am început să lucreze în cele mai mici detalii: piatra de pe gulerul ei a fost pictată de aceeași metodă ca și perla, același lucru se aplică jantei de argint pe guler. Pentru dantelă am folosit o perie mică cu opacitate (opacitate) de 80%.

Cu piercing-ul este, de asemenea, interesant pentru a lucra la imaginea principala nu poate vedea detaliile, așa că am arătat aici. Acesta a fost pictat în același mod ca și perla - culori închise în primul rând, și apoi adaugă strălucirea, am folosit o perie foarte mică, ca, în sine, un piercing mic. Am adăugat, de asemenea, o umbră pentru piercing turnat, nu uita de ele !!

Ultimul lucru pe care am avut de a face - vopsea parul, doar mi place să le picteze în Photoshop pentru un motiv oarecare. Îmi ia atât de mult timp. Oh, în orice caz, am început cu aplicarea de culori de bază, așa cum îmi place să întotdeauna fac asta, dar, desigur, mintea să înțeleagă ce textura parului este diferit, așa că încerc să-l joace ca tine ar arata parul real.

Apoi am înregistrat umbra de bază și a început să le netezi (de data asta-mi place părul desen, este nevoie de atât de mult timp).

După ce părul netezit suficient, am început să adăuga flare la această am folosi o perie cu Opacitate (opacitatea) de 20%. Ținând cont de poziția părului și a benzilor individuale, am început să-i lumineze. Pentru urechi și coadă, am făcut același lucru ca și urechile ei, ca o pisică, iar coada are aceeași textură. În ceea ce privește urechi, am folosit o dimensiune perie mai mici, ele arata mai pufos.
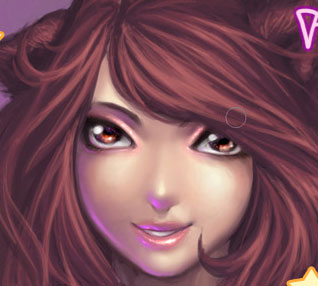
Am adăuga câteva patch-uri strălucitoare de lumină, și apoi de iluminat violet. Am redus imaginea pentru a vă asigura că totul este bine desenat, și asigurați-vă că reprezentarea de lână un pic mai buna, ceea ce am vrut, așa că am adăuga unele mai multe detalii la topu și fusta și pririsovyvat pentru păr și agrafe de par atractive pentru a rezinochki face mai frumoasă.

Ultimul lucru pe care am făcut - corectat unele puncte care încă mă iritat (de păr și mâinile ei). Am adăugat, de asemenea, unele paiete la fundal pentru a umple un pic.

După adăugarea unui strălucire pic mov, am terminat în cele din urmă activitatea! Linia de fund am mai mult sau mai puțin plăcut, poate pentru că mi-a placut toate culorile fetișcană care au fost utilizate în lucrare, oricum, am fost nevoit să folosească culoarea violet acest timp.

În orice caz, sper că acest tutorial v-a dat o idee despre cum să picteze în Photoshop! Nu pot spune exact cât de mult timp am luat slujba ... n-am sta pe el în mod continuu, dar, cred că, undeva în jurul valorii de 4:00 ...
Add-ons:
23292
abonați:
70 000+
Experiența utilizatorilor:
328063
alte proiecte noastre:
înregistrare
Înregistrează-te prin e-mail