6 moduri de a face o captură de ecran a ecranului pe un laptop

În general, dacă cineva dintre voi nu s-au dovedit a face o captură de ecran a ecranului, în această lecție vei rezolva toate problemele lor.
1. Modul standard de a face o captură de ecran - Print Screen
Cel mai tare și aș spune chiar modul cel mai corect de a face o captură de ecran a ecranului pe un laptop - este de a folosi o combinație a tastei Print Screen. Să discutăm mai în detaliu modul în care să-l folosească în mod corect.
În primul rând, deschide fereastra, captura de ecran pe care doriți să faceți. Acest lucru poate fi un dosar, browser-ul sau orice program. Acum găsi cheia ecran tastatură Print și apăsați-o dată (tasta este situat pe partea dreaptă a tastaturii și poate fi denumit PrtSc).
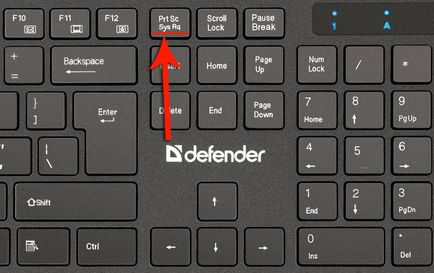
După apăsarea Print Screen-cheie captura de ecran de jumătate de făcut și am rămas pentru a salva. Start vopsea sau program Photoshop.
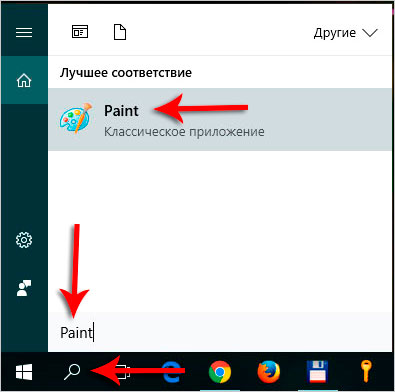
Acum, faceți clic pe document, faceți clic dreapta și selectați Paste.
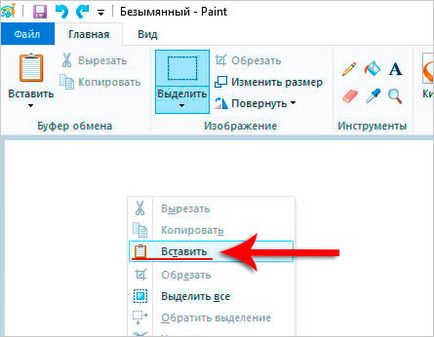
A făcut o captură de ecran pe laptop lipit.
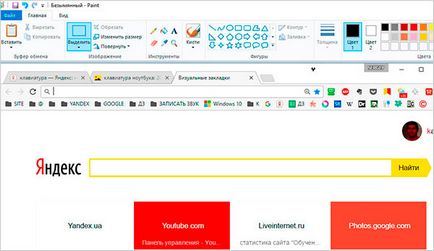
Rămâne să-l salvați făcând clic pe File - Save.
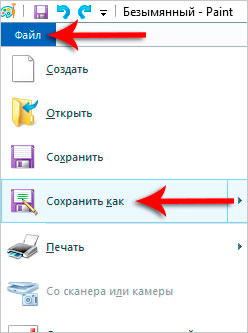
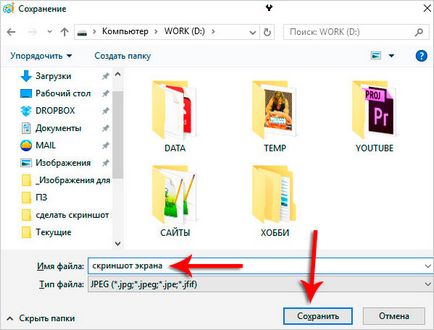
Dacă aveți o problemă, și o captură de ecran nu este introdus în Paint, atunci poate ai nevoie să utilizați laptop-ul pe o combinație ușor modificată. Trebuie să găsești pe tastatură încă tasta Fn.
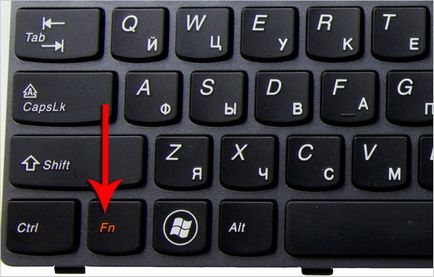
Țineți Fn și numai apoi klatsat pentru Print Screen. Apoi ne întoarcem la vopsea și lipiți o captură de ecran.
Apropo, un lucru mai mult! Când creați o captură de ecran, puteți să țineți apăsată tasta Alt și apoi se va face o captură de ecran de doar fereastra activă. Încearcă-l și veți înțelege totul.
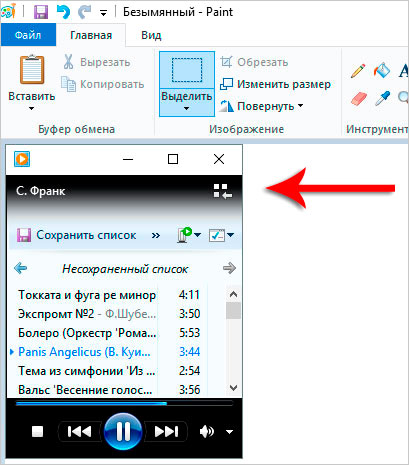
Principalul avantaj al acestei metode constă în faptul că nu avem nevoie să instalați nici un software suplimentar. Și este foarte convenabil.
2. foarfece
Se întâmplă ca unii utilizatori nu pot găsi pe dvs. ecran tastatura Print. Ele sunt fie inestetice, sau chiar nu are. Ei bine, dacă nu a fost găsit, atunci nu vă faceți griji, să ia o captură de ecran pe un laptop poate fi în alte moduri, cum ar fi utilizarea foarfeca.
Deschideți șir de căutare (Win + Q), și de tip foarfece.
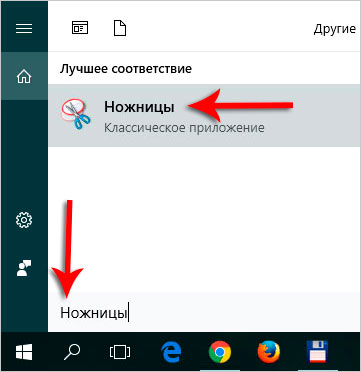
Rulați programul și să-l încercați în lucrare. Faceți clic pe săgeata de lângă butonul Creați și selectați tipul de captură de ecran pe care doriți să creați. De exemplu, am selecta întregul ecran. Toate cele bune, și am aceeași secundă a creat întregul ecran captura de ecran notebook-uri.
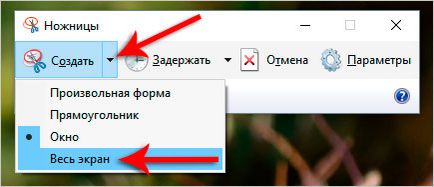
Rămâne să-l salvați făcând clic pe discheta.
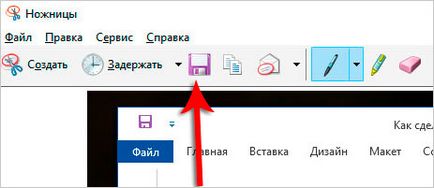
Dacă aveți nevoie pentru a face o captură de ecran de orice zonă, apoi utilizați instrumentul de dreptunghi sau fereastra.
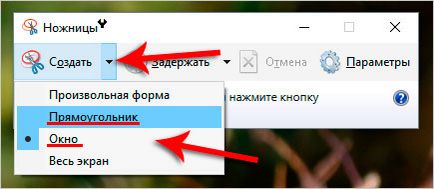
Așa cum este cazul cu tasta Print Screen, această metodă este foarte simplu și rapid!
3. Programul LightShot
Dacă aveți nevoie de funcții mai avansate, cum ar fi capturi de ecran de publicare instant la Internet, editarea rapidă și altele, apoi să acorde o atenție la programul LightShot.
Eu însumi am fost recent folosindu-l LightShot și acum vă spun de ce. Hai în primul rând descărca programul și instalați-l.

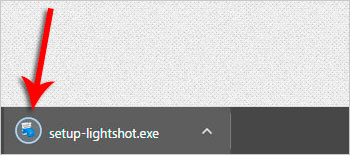
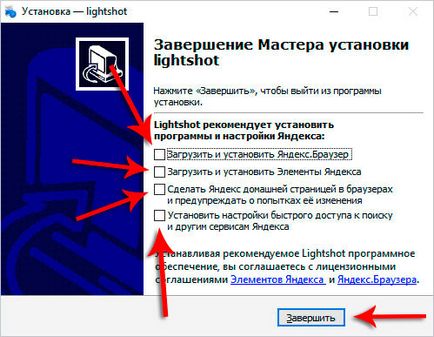
După instalarea LightShot a început și am fost imediat în măsură să ia capturi de ecran, dar te sfătuiesc să înceapă să configurați hotkeys.
În zona de notificare, găsiți pictograma programului (pen mov), am apăsați pe butonul din dreapta și accesați Setări.
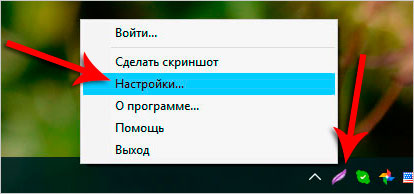
În continuare, avem nevoie de fila Comenzi rapide. Aici putem indica, apăsând orice tastă va fi responsabil pentru crearea de capturi de ecran. Am l Ctr + 1, 2 și Ctr + Ctr + 3. Se specifică pe cei care sunt confortabile și salvați.
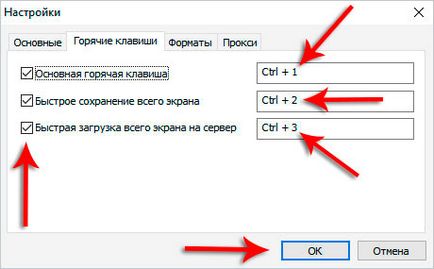
Acum să încercăm să facem o captură de ecran de laptop ecran. I se agită Ctr + 1 și am posibilitatea de a selecta un obiect de pe ecran pentru a crea o captură de ecran. M-am îmbrăcat și apoi am obține câteva instrumente.
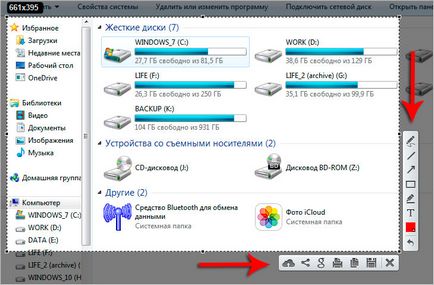
Vă rugăm să rețineți, este instrumente foarte utile. Putem încărca un singur clic screenshot la Internet (1), salvați-l pe computer (2) pentru a edita sau (3) prin adăugarea unui text sau o săgeată.
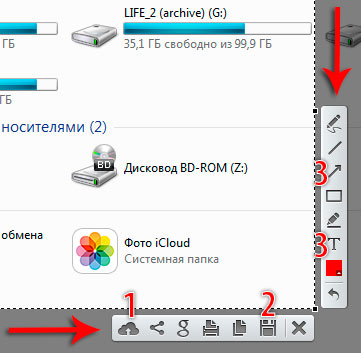
Există, de asemenea, un buton de imprimare (4), un creion pentru desen (5), și așa mai departe.
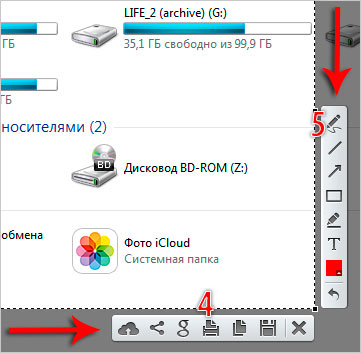
Foarte ușor de înțeles, dar eu cred că cele mai importante chei - este păstrarea capturi de ecran pe computer, încărcare rapidă on-line și, desigur, aceeași editare.
Mai multe în LightShot, prin intermediul Facebook sau Google+, pot fi înregistrate.
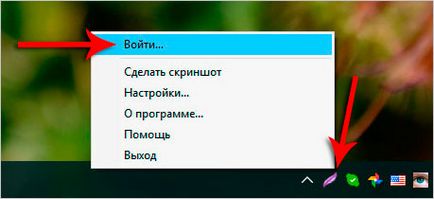
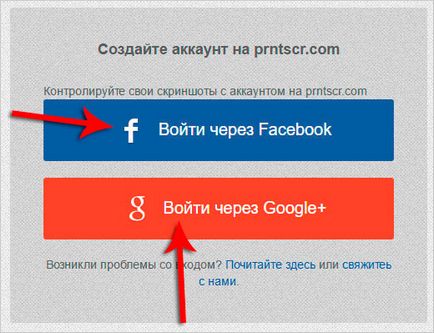
În cazul în care acest lucru se face, nu va fi o caracteristică suplimentară: toate capturile de ecran făcute vor fi stocate pe server și LightShot le pot fi accesate oricând. Cred că aceasta este o caracteristică foarte cool.
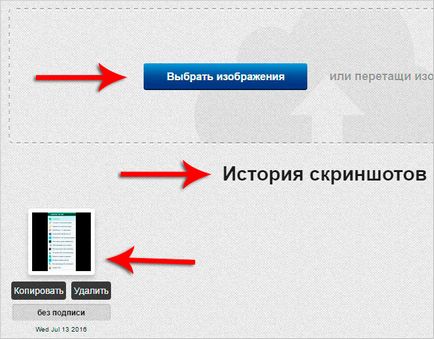
4. Programul Capture FastStone
Nu-mi place prea mult pentru a navei programe suplimentare, dar de FastStone Capture nu a putut trece. Trebuie doar să vorbim despre asta. Să ne pe scurt!
Descarcă FastStone Capture poate fi pe site-ul oficial.
Descărcați, instalați și executați. Vei vedea aici este un meniu elegant.
Aici o grămadă de unelte. Puteți face o captură de ecran a ecranului ferestrei complet separat, sau un fel de formă. Dar cel mai tare instrumentul care nu se află în alte programe - este o captură de ecran a ecranului pentru a defila.
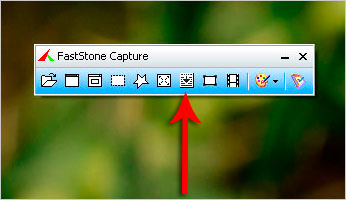
Odată selectat, puteți face fotografii ale site-ului, care nu se încadrează în ecran. Acesta se va derula doar o captură de ecran și de a salva mai mult. Ia-o captură de ecran, de exemplu, poate fi vazut aici. Dacă acest lucru este aveți nevoie, încercați și veți reuși!
Tot ceea ce, nu voi pierde timpul pe acest program, pentru că despre cea mai interesantă caracteristică am spus.
5. Faceți o captură de ecran a ecranului pe un laptop cu Windows 10
Utilizatorii de Windows 10 poate face o captură de ecran a ecranului pe un laptop folosind cele mai noi caracteristici. De exemplu, dacă apăsați comanda rapidă pe tastatură Win + G. atunci va începe panoul de joc, care va fi o pictogramă în formă de un aparat de fotografiat.
Deci, faceți clic pe camera creează o captură de ecran în jos a ecranului. Așa că am încercat să creeze unele capturi de ecran, iar în cazul în care acum le găsesc. Este simplu. Deschideți computerul și du-te la imaginile. Nu va fi un capturi de ecran dosar. dar în interiorul tuturor capturi de ecran.
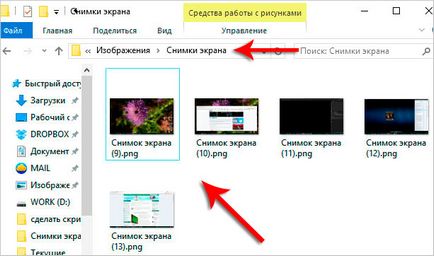
Și totuși, există o combinație de Win + PrtSc. Apăsați aceste butoane împreună și noi imediat, fără probleme create de captura de ecran și plasate în același dosar. Și totuși, uita-te la această metodă, trebuie să creați o captură de ecran, ecranul întunecare la o jumătate de secundă.
Recomandări cu privire la acest subiect:
6. Dropbox și Yandex disc
În tezaurul cunoștințele vreau să pun altceva. Unii dintre voi sunt, probabil, familiarizat cu programe cum ar fi unitatea Dropbox și Yandex. Acestea sunt serviciile de stocare cloud, iar acestea sunt concepute pentru a stoca date. Deci, recent, aceste servicii au fost promovează în mod activ funcția suplimentară pentru a crea capturi de ecran.
Recomandări cu privire la acest subiect:
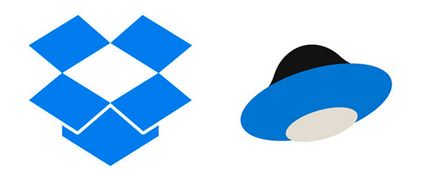
De exemplu, în Dropboks această caracteristică este configurată în fila Import. Dacă bifați partajați elementul capturi de ecran prin intermediul Dropbox. programul va captura capturi de ecran și a început să pună în propriul său dosar, în cazul în care le vom lua și de a folosi pentru propriile lor scopuri.
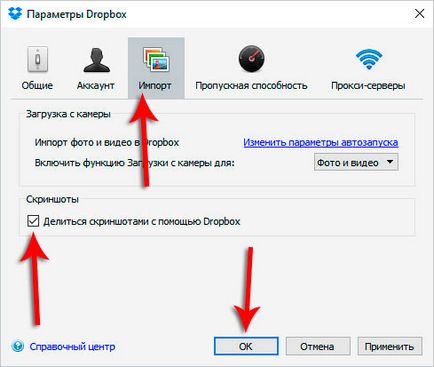
În fila Yandex disc are capturi de ecran. în cazul în care puteți configura hotkeys pentru a lua capturi de ecran de diferite tipuri (zona de captură de ecran a întregului ecran sau o fereastră separată).
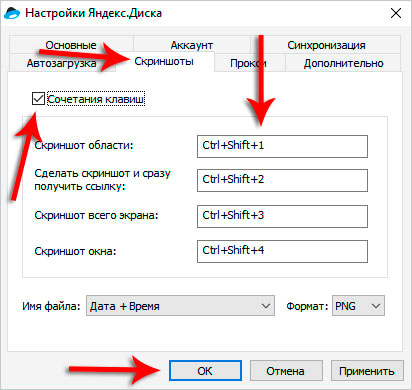
Dacă utilizați un nor de stocare pe disc sau Yandex Dropboks, rețineți că este de asemenea posibil să se facă o captură de ecran a ecranului.
vă mulțumesc, totul este clar! dar am avut 1 modul
A fost foarte accesibil și ușor de înțeles! Win + PRTSC în Windows 10 este foarte simplu. De asemenea, toate sa întâmplat cu foarfeca! VĂ MULȚUMIM!