Setări e-mail în mozilla thunderbird pe
Configurarea programului de e-mail Mozilla Thunderbird cu IMAP
Panoul de sus din meniul „File“, selectați „Nou“ - „Mail Account ...“;
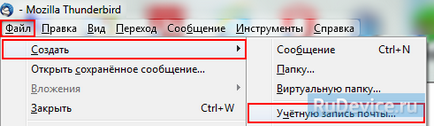
Introduceți următoarele date:
Bifați caseta de lângă „Rețineți parola“ dacă doriți să e-mail programul amintesc parola de la cutia poștală și să nu-l cere de fiecare dată când încercați să descărcați e-mail.
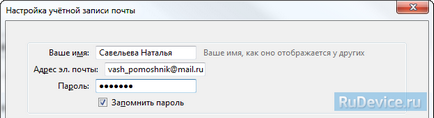
Faceți clic pe "Continue" - program de e-mail pornește automat configurați protocolul POP3. pentru că avem nevoie pentru a configura programul de e-mail cu IMAP, apăsați „Manual Setup“.
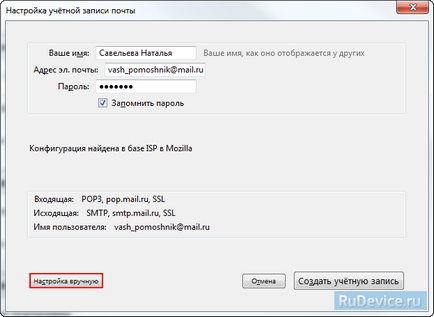
Se specifică următoarele:
Nume server - imap.mail.ru;
Port - 993;
SSL - SSL / TLS;
Autentificare - parola normală.
Nume server - smtp.mail.ru;
Port - 465;
SSL - SSL / TLS;
Autentificare - parola normală.
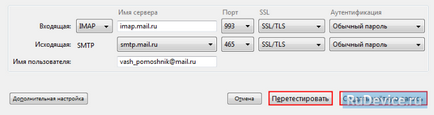
După ce datele se completează, faceți clic pe „Test“, iar după terminarea testului și rapoartele de finalizare cu succes a acestuia, faceți clic pe „Creare cont“.
Acum, trebuie să specificați dosarul în care pentru a stoca toate e-mailurile trimise de la programul de e-mail, precum și scrisori din alte foldere de sistem Mailer. Pentru a face acest lucru, faceți clic dreapta pe numele contului nou creat, și selectați „Opțiuni. “.

În fereastra care apare, navigați la secțiunea „Server Settings“ și sub „Când ștergeți un mesaj:“ selectați „Coșul de cumpărături“ de lângă „l muta în acest dosar:“.
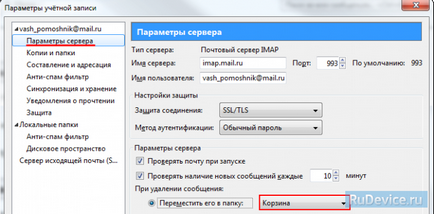
Du-te la „Copii & foldere“ secțiune și:
În secțiunea „Când trimiteți mesaje în mod automat:“ selectați „Pune o copie“ - „Dosar“ Trimis „la:“ și în lista verticală, selectați numele contului setat;
În subcapitolul „Schiță și Șabloane“, selectați „Store mesaje nefinalizate“ - „în“ Ciorne „dosarul:“ și în lista verticală, selectați numele contului pe care configurați.
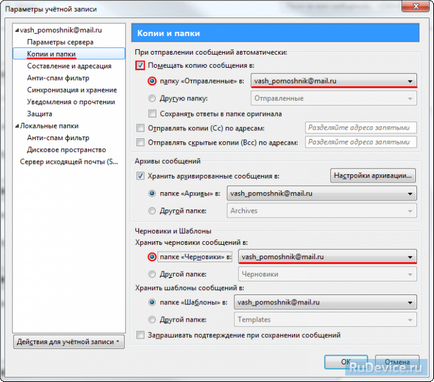
Faceți clic pe OK - program de e-mail este configurat!
Configurarea Mozilla Thunderbird program de e-mail prin POP3
Panoul de sus din meniul „File“, selectați „Nou“ - „Mail Account ...“;
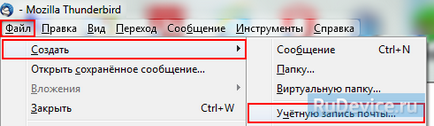
Introduceți următoarele date:
Bifați caseta de lângă „Rețineți parola“ dacă doriți să e-mail programul amintesc parola de la cutia poștală și să nu-l cere de fiecare dată când încercați să descărcați e-mail.
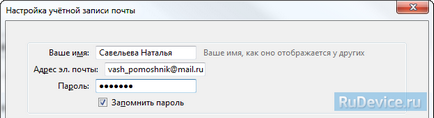
Faceți clic pe "Continue" - program de e-mail pornește automat configurați protocolul POP3.
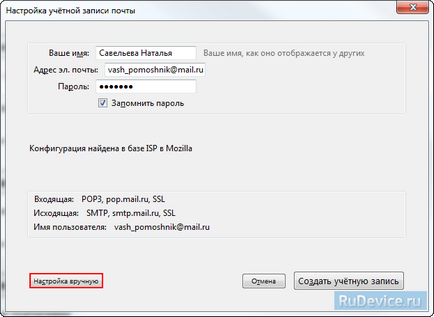
După ce datele se completează, faceți clic pe „Test“, iar după terminarea testului și rapoartele de finalizare cu succes a acestuia, faceți clic pe „Creare cont“.
Dacă apare o eroare atunci când configurați, apăsați pe „Manual Setup“ și introduceți următoarele date:
Nume server - pop.mail.ru;
Port - 995 de port;
SSL - SSL / TLS;
Autentificare - parola normală.
Nume server - smtp.mail.ru;
Port - 465;
SSL - SSL / TLS;
Autentificare - parola normală.
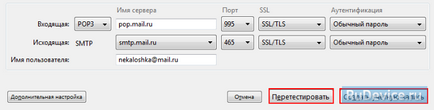
Program de e-mail este configurat!