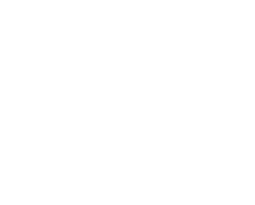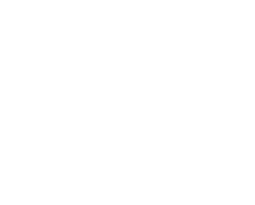Retușare în Photoshop CS5 Lecții detaliate - economisire - ucis - fotografie
Bună ziua tuturor! În această lecție, consider tehnicile și metodele de Retușare complexe. Vreau să arăt cum dintr-o cunoscuta imagine „ruinat punct de vedere tehnic“ format jpeg folosind Photoshop CS5 „trage“ rezultatul dorit și, în același timp, pentru a păstra calitatea și detaliu. Am luat în mod specific imaginea în mod clar nu a reușit, care a fost făcută în stadiul de „ajustare și reducerea la zero.“ Ce vom face:
- Eliminarea defectelor cutanate, retușare de fire de păr.
- Corectarea geometriei faciale (ochi, nas, buze, obraji) - pentru a face fata mai simetrice.
- Eliminați evidenția bold pe frunte.
- corecție de lumină - „Pull“ cu ochii înfundați, partea inferioară a nasului, buzelor, bărbie și gât.
- Adăugați o „strălucire“ pielea și va ajusta imaginea de ansamblu de culoare, subliniind culoare verde-galben make-up, ochi, lumina si fundal.
- Salvați textura pielii și detaliu.
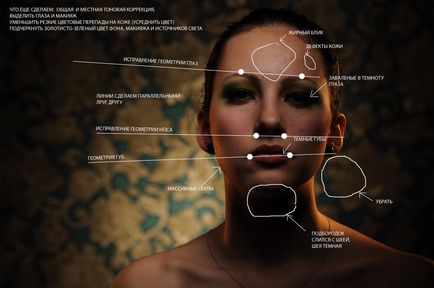
Eliminați piele pete în Photoshop
Deschideți fișierul de imagine - Deschideți (Ctrl + O)
Creați o copie a combinației Background strat de bază din Ctrl + J sau târârea pe pictograma unui nou strat:
Toate celelalte acțiuni sunt efectuate cu o copie. Să începem cu îndepărtarea petelor cutanate. Piesele mici ușor și mai rapid pentru a elimina instrumentul Spot Healing Brush
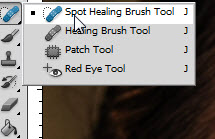
Pre specificarea setărilor de proximitate Tool Potrivire:
Și doar începe să picteze cu atenție peste defecte, cu o creștere de 100% în scară.

defecte mai mari și îndepărtați alunițe folosind Brush Tool Healing.
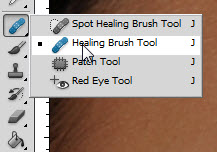
Țineți apăsată tasta Alt și indică „sănătos“ piele aproape de cârtiță (puncte transversale la sursa imaginii)
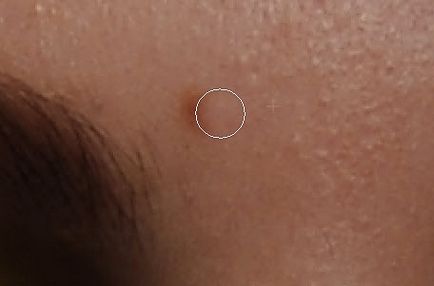
Cicatricea de pe frunte sa instrument de eliminare Patch Tool:
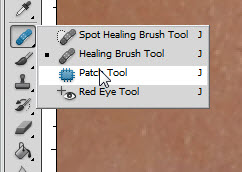
Contururile cicatrice, specificați elementul sursă în setările instrument:
Apoi trageți zona încercuită la fața locului cu pielea curata aproape de cicatrice:

Combinând instrumentele de mai sus - elimina toate defectele majore și minore ale pielii în acest fel.
Biruitorul glare gras
Acum, pentru a scoate în evidență pe frunte și nas. Slăbiți semnal luminos pe piele poate fi pur și simplu și eficient folosind ShineOff plugin v2.0.3. Se descarcă (am pus-o de mai jos) setat, du-te la meniul Filter - Image Tendințe Inc - Shine Off v 2.0.3
Ajustarea acestui plugin este redusă pentru a reglementa gradul de slăbire a strălucirii pielii. Am instalat 100%
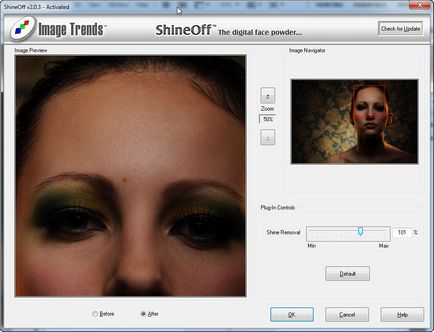
retușare de păr
Ne întoarcem la părul. fire răzlețe de păr îndepărta ușor aceeași vindecare Brush Tool. Este important să se elimine catenele menținând în același timp de fundal. Dacă blocarea pe o secțiune fundal verde deschis, apoi ca o sursă de poke în regiunea de lumină verde, în cazul în care un verde-închis, respectiv - în verde închis. Sper că este clar: -) Câteva exemple (sursa indica o cruce)
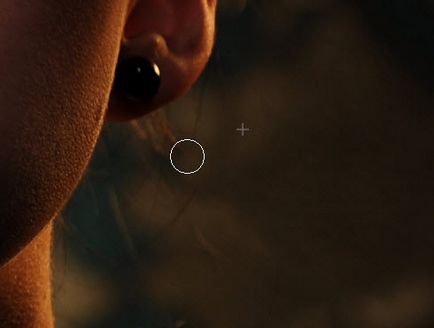
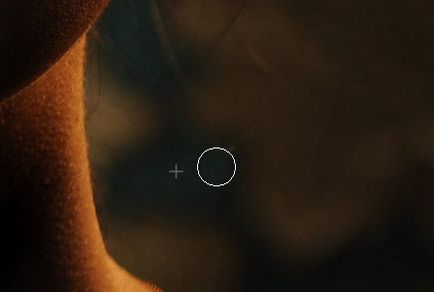
Acest proces este destul de laborios și calitatea rezultatului depinde de abilitățile de a lucra cu acest instrument, si perseverenta.
Doar elimina firele de păr de-a lungul frunte, făcându-l mai precis. toroane atarnand sunt ușor de îndepărtat dreapta Clonare dimensiune instrument de 130 px. Astfel ca sursa regiunii clonate au încercat să ridice porțiunea, care este bine se potrivesc în loc toroane.
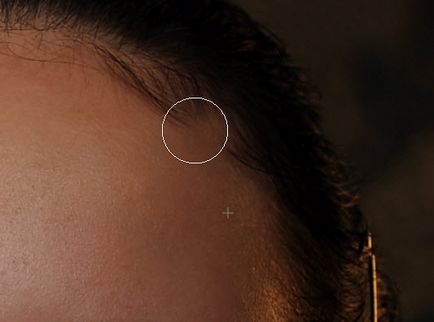
frontieră de păr și de fond corect aliniate în filtrul Lichefiere. Ia instrument de „deget“ și le alinia la „depresie“ si „umflatura“ la granița de păr și fundal (săgețile indică direcția de mișcare):
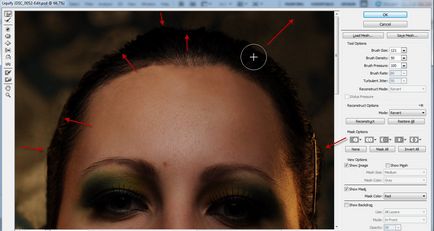
Astfel, în acest moment avem:

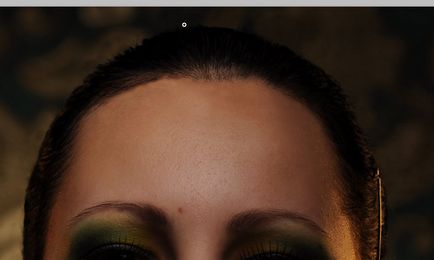
Svetokorrektsiya
Acum trece la svetokorrektsii. Scoate scufundată în întuneric pete întunecate pe fata: ochi, baza nasului, bărbie și gât.
crea din nou o copie retușată a stratului rezultat.
Apoi, du-te la Image - Ajustări - Umbre / Repere
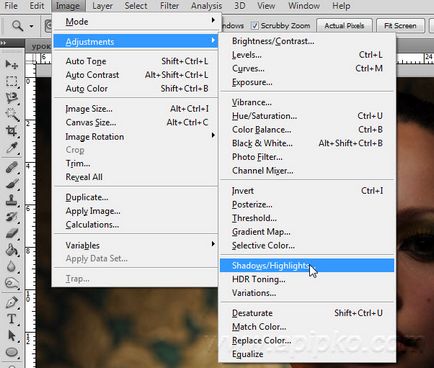
Setările ca în imaginea de mai jos
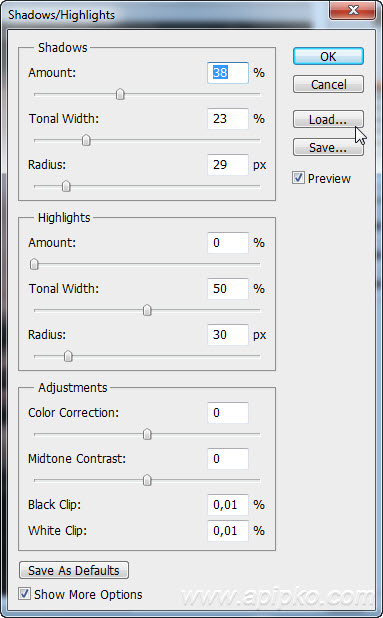
Noi o numim umbre / evidențieri. Adăugând la această mască strat:
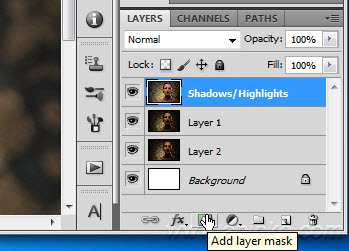
Și (Ctrl + I) invertit. Ia instrument de „Brush» (B), de culoare albă și se trece prin zonele întunecate ale feței, nu încearcă să atingă zonele luminoase. Iată cum arată diferite zone de deschidere a culorii:
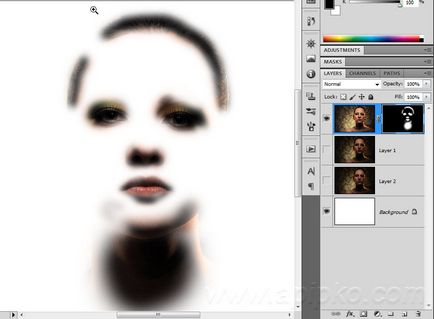
Rezultatul până în prezent:
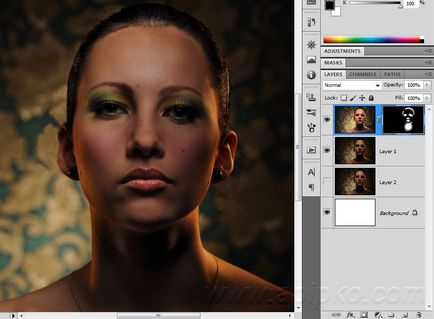
Ochii sunt încă în întuneric - fix. Se combină toate straturile într-un strat nou o combinație de Ctrl + Alt + Shift + E
Schimbarea modului de amestecare al stratului nou creat la Screen, la acesta a fost adăugat un layer mască și inversează-l (Ctrl + I). Aceeași perie de culoare albă trece doar prin zonele întunecate ale ochiului. Scăderea Opacitatea stratului (Opacitate) până la 60%. În acest moment, avem:

Și în acest moment:

Consolidarea strălucire strălucire galben pe fata. Am subliniat acele zone care vor funcționa:

fuziona din nou toate straturile într-o nouă combinație layer Ctrl + Alt + Shift + E.
Urmatoarea Select - Color Range
Instrumentul „pipeta“ poke o strălucire galben „pipetă +“ instrument
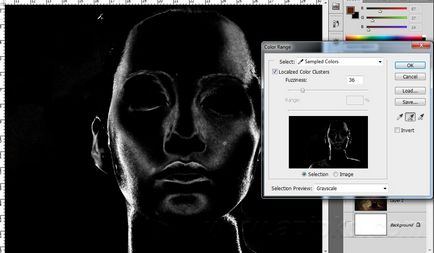
Ne faceți clic pe OK și pentru a obține selecția. Adăugarea curbelor strat de ajustare:

Lumineaza zonele selectate, dar fără fanatism - în caz contrar nu va fi artefacte
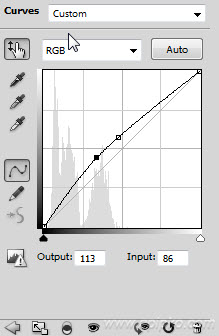
Pentru a masca Curbe de corecție utilizarea stratului de filtrare - Gaussian Blur
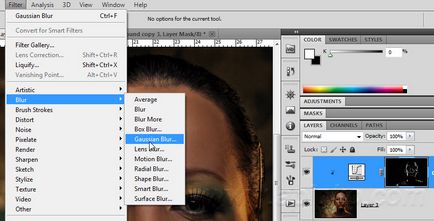
estomparea nivel de aproximativ 15 pixeli. În acest fel, am crescut strălucire strălucire galben, pe fața lui și să slăbească umbre.
Deja aproape de rezultatul în momentul în care fața arată încă plat și dreapta obraz încă nu a reușit în umbră. Evidențiați obraz și să încerce să simuleze efectul luminii asupra „farfurioară portret“ de pe fata, schimbând astfel portretul model de lumină.
Se combină toate straturile vizibile pentru un nou layer (Ctrl + Alt + Shift + E). Du-te la Select - Color Range. Instrumentul „Eyedropper“ facem clic în zona întunecată a obrazul drept. Setările de culoare din gama de mai jos:
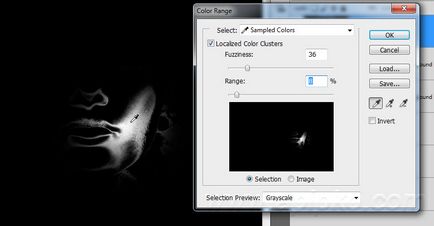
Klikayem stejar, adăugați la curbele de ajustare strat de selectare, configurat:
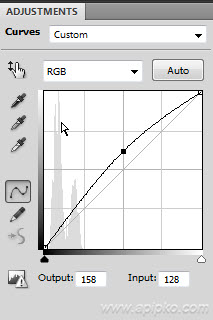
Din nou, estompare strat Curbe filtru masca Gaussian Blur 15 Pixley.
Selectați stratul superior 2 și să le combine:
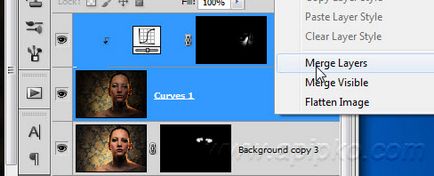
Și ultima - pentru a evidenția fata, sporind lumina de pe placa de portret pe fața modelului.
Din nou, du-te la Select - Color Range. Instrumentul „Eyedropper“ facem clic în jurul dintre sprancene, restul Gama de culori a setărilor de mai jos:
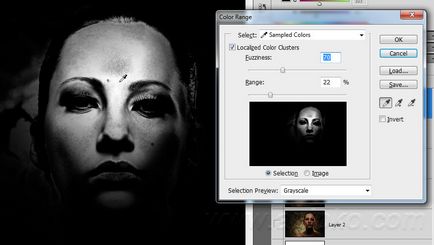
Ne faceți clic pe OK. Adaugarea la curbele de ajustare strat de selecție, o dată ca filtru de masca layer Curbe mult încețoșare Gaussian Blur, cu un grad de neclaritate de aproximativ 66 de pixeli.
Setări Curbe strat:

Să facem niște corecții cosmetice: vom modifica zona de pe stanga de jos a buzelor, adauga culoare si ochi si make-up:

CÂMP bărbie instrument de corectare dimensiunea Clonare de 210 pixeli. și rigiditate la zero, instrument de opacitate se reduce la 15%. Sursa zonei clonată Set cursor în Fig. de mai jos:

Culoare ochi, puteți adăuga instrument de burete Instrumentul:
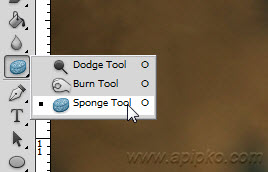
Alegerea modului: saturează, debit: 65% și a pus o căpușă în Vibranță
Dimensiunea Perie de aproximativ 130 de pixeli trece de 1-2 ori peste regiunea dintre pleoapa superioara si frunții, sporind machiaj culoare.
Ochii se lumină ușor instrument Dodge Tool:
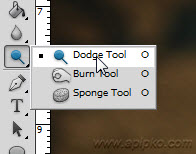
Cu următoarele setări:
dimensiunea perie mică 60-70 de pixeli. și zero, duritate de 1-2 ori trec prin iris și pupila lângă proteina vysvetyalem.
Fix forma fetei tale
Rămâne să se stabilească geometria feței și de a face corecția de ansamblu de culoare.
Se combină toate straturile vizibile pentru un nou layer (Ctrl + Alt + Shift + E). Du-te Filtru-Lichefiaza (Shift + Ctrl + X)
Cu ajutorul funcției „Finger“. Săgețile roșii indică sursa și direcția de mișcare degetul, dimensiunea 750 pixeli. săgețile albastre - direcția de mișcare degetul, dimensiunea de 210 pixeli. Principala sarcină - pentru a corecta asimetrie a feței pentru a reduce masiv maxilarului pentru a corecta forma urechilor.
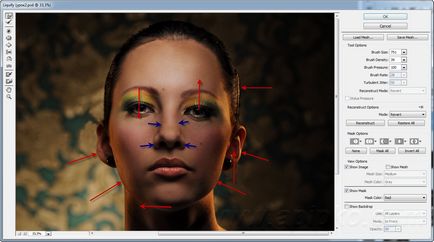
Corecția totală de culoare
Presupunem că am stabilit geometrie. Să ne corecție comună de culoare. Am vrut să fac o tonifiere generală în nuanțe galben-verde, ca întreaga imagine în ansamblu este susținută în aceste culori. Cel mai simplu mod de a face acest lucru folosind un plugin Color Efex Pro din NikSoftware. Descărcați, instalați. Du-te la Filter - NikSoftware - Color Efex Pro. Alegerea unui filtru de prelucrare cruce, cu următoarele setări:
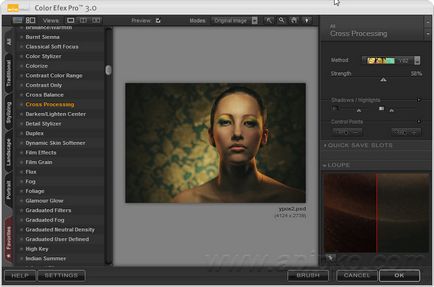
Descărcați plug-in-uri și Lecții sursă
Polnorazmery Photoshop PSD fișier cu straturi pe etape de retușare, și conectați ShineOff v2.0.3 (lucru normal), puteți descărca de pe link-ul de mai jos (abonați. Abonai prin introducerea e-mail și vor primi toate bunatatile și chifle fără limite!
Link-uri la codul sursă plug-in și tutorial cu toate sectoarele:
Asta e tot, rezultatul înainte și după este prezentat mai jos.