Folosirea utilitarului Disk Management în Windows 8

Lucrul cu utilitarul Disk Management
Mijloacele preferate pentru ajustarea discuri este utilitarul Disk Management. Acest utilitar oferă instrumente pentru a gestiona discuri, partiții, volume, unități logice și sistemele lor de fișiere asociate.
utilitate de management Disk este o consolă înclichetare MMC, accesul la care poate fi obținută printr-o consolă preconfigurat de control al computerului, sau prin adăugarea la baza MMC consola de afișare.
instrument Disk Management vă permite să efectuați următoarele activități:
• determina capacitatea totală, spațiul liber, statutul, și alte proprietăți ale discului;
• Crearea partițiile și unitățile logice de pe discurile de bază;
• Crearea de volume pe discuri dinamice;
• Creșterea volumului pentru a mări dimensiunea acesteia;
• formatați volumul pentru sistemul de fișiere selectat;
• atribuie litere de unitate și volume de căi;
• converti discurile de bază pentru a dinamice și vice-versa.
Disk Management completare snap-in-ul este parte din consola Computer Management, care poate fi accesat prin rularea linie de comandă de comandă al consolei compmgmt.msc. Această comandă se poate face în aplicațiile de pe panoul de câmp de căutare. precum și în caseta de dialog Executare.
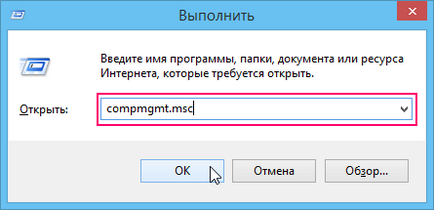
În mod implicit, consola Computer Management este conectat la computerul local. Disk Management, faceți clic sau clic dreapta pe un alt computer pe nodul rădăcină în arborele consola Computer Management, apoi faceți clic pe Conectare la un alt computer
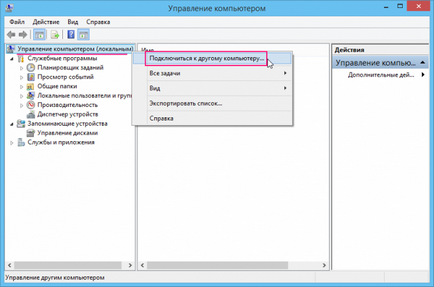
În caseta de dialog Selectare calculator, selectați un alt computer și selectați computerul dorit. Conectați celălalt calculator atunci când rulează de control al computerului consola din linia de comandă prin executarea comenzii compmgmt.exe / calculator = Machine_Name. în cazul în care parametrul NumeComputer specifică computerul la distanță la care doriți să vă conectați.
În snap configurația implicită Disk Management afișează o reprezentare a discurilor sau a volumelor de pe partea de sus a panoul de detalii și o reprezentare grafică a fundului.
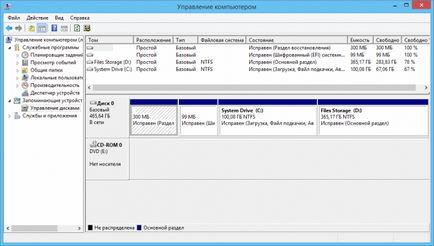
În timp ce în același timp, poate afișa numai două puncte de vedere ale scule este disponibil în toate cele trei puncte de vedere.
• O listă de volume (Lista de volum). Acesta oferă informații detaliate despre drive-urile de pe computer. Dacă faceți clic pe numele coloanei vizualizare, de exemplu, tipul (Aspect) sau status (Stare), sortează discurile pe această coloană.
• Lista de disc (Lista de disc). Acesta oferă informații succinte despre unitățile fizice. Această informație include numărul de disc și tipul (de exemplu, o bază, un detașabil sau un DVD), capacitatea de disc, cantitatea de spațiu liber (dacă este disponibil), statul (în rețea, nu există nici un operator de transport, și așa mai departe. P.), tipul de dispozitiv de interfață (IDE sau SATA ).
• Reprezentarea grafică (Graphical View). Acesta oferă o reprezentare grafică a unităților fizice și logice disponibile. Se afișează un rezumat al discurilor fizice ca numărul și tipul de dispozitive (de bază, detașabil, sau un DVD), capacitatea de disc și statutul său (on-line, nu există nici un operator de transport, și așa mai departe. N.). informații pentru unitățile logice de disc fizice sunt afișate, inclusiv litera de unitate și eticheta de volum, de fișiere tip de sistem (de exemplu, exFAT sau NTFS), dimensiunea unității logice, și statutul acestuia (sănătos sau nu).
Prezentarea părților superioare și inferioare ale datelor panoului pot fi modificate utilizând comenzile din meniul View. Pentru a face acest lucru din meniul View, selectați Top (sau de jos), și apoi forma cerută.
Examinarea prezentării oferă informații de bază despre drive-urile de pe computer. Pentru a obține mai multe informații despre unitatea locală, faceți clic-dreapta pe un disc sub forma unei liste de volume din meniul contextual, faceți clic pe Properties. Deschideți caseta de dialog Proprietăți disc.

Aceasta este aceeași fereastră de proprietăți disc care apare în Windows Explorer. În caseta de dialog (Customize) Proprietăți fila Setări, puteți selecta un șablon pentru a seta dosarul a vizualiza discul în panoul de detalii din Windows Explorer.
Utilizarea calculatorului Console Această
Pentru a deschide consola Acest computer. faceți clic pe pictograma Windows Explorer din bara de activități.
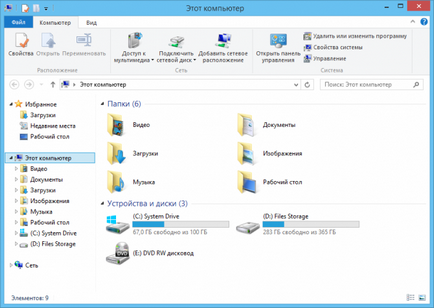
Utilizarea consolei Acest computer poate identifica rapid dispozitivele de stocare disponibile pe computer.
În special, fila Calculatoare conține următoarele opțiuni pentru a obține informații cu privire la dispozitivele de stocare a datelor de calculator:
• Properties (Proprietăți) - deschide caseta de dialog Proprietăți pentru elementul selectat în mod curent;
• Deschidere (Open) - deschide elementul selectat în aceeași fereastră în Windows Explorer;
• Redenumire (Redenumire) - redenumește un element selectat;
• Accesul la mass-media (Media Access) - vă permite să conectați și deconectați de la un server media;
• Conectare unitate de rețea (unitate de rețea Map) - vă permite să conectați și deconectați-o unitate de rețea;
• Adăugați o locație de rețea (Adaugă locație de rețea) - vă permite să creați o comandă rapidă pentru un site web, site-ul FTP, de stocare a datelor, sau altă locație de rețea;
• Deschideți Panoul de control (Deschideți Control Panel) - Panou de control se deschide în fereastra curentă în Windows Explorer;
• Eliminarea sau modificarea programului (Dezinstalarea sau modificarea unui program) - deschide Programe și caracteristici ale paginii (Programe și caracteristici) Panoul de control;
• Proprietăți sistem (proprietăți System) - deschide pagina System Panoul de control;
• Gestionarea (Gestionare) - deschide Console Computer Management (Gestionare computer) în fereastră nouă.
Panoul Detalii consola Acest computer conține următoarele secțiuni.
• Hard-uri (hard disk-uri). Se afișează hard disk-uri computerului local. Faceți clic dreapta pe unitatea dorită se deschide un meniu contextual cu opțiuni de control, inclusiv deschis. care se deschide discul în Windows Explorer pentru Windows. Un clic pe echipa de management (Gestionare) Această filă afișează computerul pe banda instrumentele de bază pentru lucrul cu discuri.
• cu dispozitive de stocare amovibile (Dispozitive cu stocare detașabilă). Afișează instalate pe dispozitivul de calculator cu medii amovibile, inclusiv CD / DVD, unități floppy disk-uri și cu memorie flash. Faceți clic dreapta pe dispozitivul dorit se deschide un meniu contextual cu disponibil pentru utilizare cu aceste opțiuni de dispozitiv, inclusiv opțiunea de scoatere a unității (Eject), care vă permite să preluați operatorul de transport de curent, astfel încât să puteți introduce unul nou.
• plasarea de rețea (Rețea Locul de amplasare). Se afișează unități de rețea mapate. unitate de rețea este accesul la folderul partajat sau unitatea de pe un alt computer. Pentru a conecta folderul partajat de pe un alt computer pe o unitate de rețea la computerul local, acest computer bandă filă, faceți clic pe Conectare unitate de rețea (Map unitate de rețea). Expertul se deschide o unitate de rețea în care trebuie să specificați litera și calea către directorul partajat. Pentru a dezactiva o unitate de rețea, faceți clic pe butonul din dreapta al mouse-ului si din meniul contextual, faceți clic pe Dezactivare (Deconectare). În schimb, dischete și alte tipuri de medii amovibile sunt folosite din ce în ce stick-ul și unități hard disk externe, cu un eSATA sau USB / FireWire. Aceste unități flash și hard disk-uri externe pot fi atașat și detașat rapid. Dar, înainte de a deconecta unitatea flash USB sau hard disk extern eSATA, USB sau FireWire, este necesar să se pregătească pentru ea. O modalitate de a pregăti un card flash sau hard disk extern la detașarea opțiunea de meniu context Extrage un astfel de dispozitiv. Dați clic pe pictograma discului dorit în Windows Explorer, faceți clic pe fila Gestionare Acest computer, apoi faceți clic pe pictograma Eliminare. Cu condiția ca unitatea nu este în uz, poate fi scos în siguranță.
Utilizarea Utilități fsutil și Diskpart
Sistem de operare Windows 8, Windows 8.1 oferă mai multe utilitati linie de comandă pentru lucrul cu discuri, inclusiv cele care urmează.
• DiskPart. utilitar de linie de comandă pentru a gestiona discuri, partiții și volume. Acesta vă permite să efectuați mai multe operații, ca mijloc de apelare de control. și pot fi utilizate cu script-uri pentru a automatiza procesul de gestionare a discului. utilitate Diskpart este rulat pe consola linia de comandă, deschideți un administrator. Dupa pornirea utilitarului folosit o invitație DISKPART>. Executare de ajutor comandă afișează o listă a utilitatii comenzi cu o scurtă descriere a utilizării acestora.
Spre deosebire de instrumentele de gestionare a discului. care oferă o interfață grafică ușor de utilizat și care este relativ ușor de a lucra cu, și fsutil de utilitate DiskPart sunt instrumente sofisticate concepute pentru a fi utilizate de către administratoramii cu experiență și utilizatori.
Îmbunătățirea performanței disc
Sistem de operare Windows 8, Windows 8.1 include mai multe funcționalități pentru a îmbunătăți performanța de discuri, inclusiv cele ce urmează.
• Windows ReadyBoost. Îmbunătățește performanța sistemului prin utilizarea dispozitivului de memorie flash ca un cache dispozitive suplimentare.
• Windows ReadyDrive. Acesta îmbunătățește productivitatea calculatoarelor mobile echipate cu drive-uri hibride.
• Windows SuperFetch. Îmbunătățește performanța sistemului prin utilizarea unui algoritm de gestionare a memoriei modificate.