Cum să utilizați CorelDraw

Corel Draw este cunoscut pentru mulți designeri, ilustratori și artiști grafic ca un instrument multifuncțional ușor de utilizat pentru desen. Pentru a utiliza programul eficient și să nu fie frică de interfața sa, artiștii în devenire ar trebui să se familiarizeze cu principiile de bază ale activității sale.
Acest articol va vorbi despre modul în care Corel Draw și cum să-l folosească cel mai eficient.
Cum să utilizați Corel Draw
Dacă intenția este de a desena o ilustrare sau de a crea o machetă cărți de vizită, bannere, postere și alte produse vizuale, nu ezitați să utilizați Corel Draw. Acest program vă va ajuta să atragă orice doriți și să se pregătească aspectul pentru imprimare.
1. Descărcați fișierul de instalare de pe site-ul oficial al dezvoltatorului. Pentru inceput, se poate versiune de încercare a aplicației.
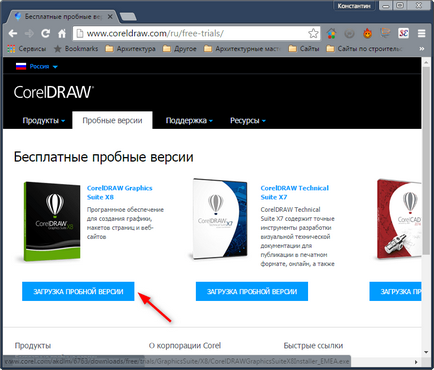
2. Așteptați până când descărcarea, instalați programul pe computer, urmând instrucțiunile expertului.
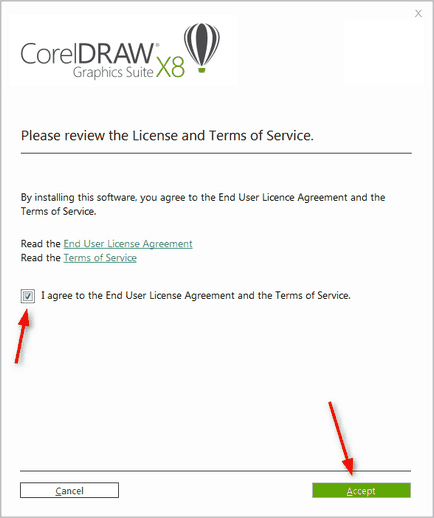
Crearea unui nou document Corel Draw
1. Pe ecranul de pornire faceți clic pe „Create“, sau de a folosi tastatura rapidă Ctrl + N. parametrii definiți la numele documentului, orientarea dimensiunea colii în pixeli sau unități metrice, numărul de pagini, rezoluția și profilurile de culoare. Faceți clic pe "OK".
2. Înainte de a ne este un domeniu document de lucru. Setări foaie, putem schimba întotdeauna sub bara de meniu.
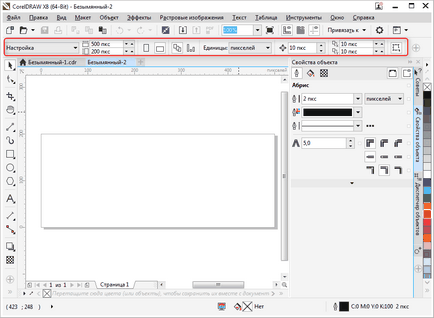
Desen obiecte în Corel Draw
Începeți să desenați în Panoul de control. Acesta conține instrumente de desen linii arbitrare, curbe Bezier, contururi poligonale, poligoane.
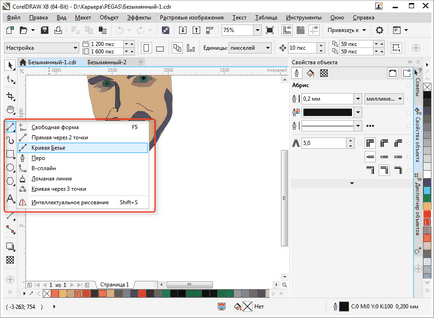
Pe același panou veți găsi instrumente de decupare și panoramare, precum și instrumentele de „Form“, care vă permite să editați noduri spline.
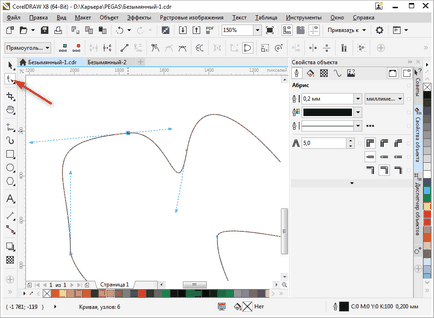
Caracteristici de editare în Corel Draw
Foarte des va utiliza panoul „Object Properties“ pentru a modifica elementele desenate. Obiectul selectat este editat pentru proprietățile menționate mai jos.
- Schiță. Pe această filă, setați parametrii conturul unui obiect. Grosimea, culoarea, tipul de linie, și are un unghi de teșire îndoitură.
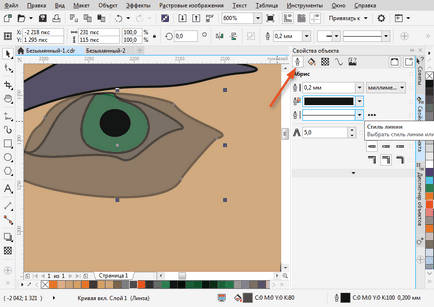
- Umple. Această filă este definită de umbrire zonă închisă. Acesta poate fi simplu, gradient, model și scanare. Fiecare tip de umplere are propriile setări. Culoarea de umplere pot fi selectate folosind paletele din proprietățile obiectului, dar cel mai convenabil mod de a selecta o culoare - click pe ea într-o bară verticală de culoare aproape de marginea din dreapta a ferestrei.
Vă rugăm să rețineți că utilizate în cursul lucrărilor, culorile sunt afișate în partea de jos a ecranului. Ele pot fi, de asemenea, aplicate unui obiect prin simpla clic pe ele.
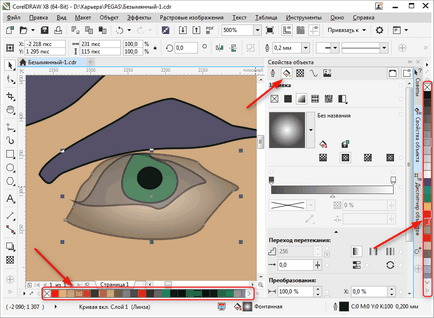
- Transparență. Alege tipul de transparență la obiect. Se poate uniform sau cu gradient. Utilizați cursorul pentru a seta nivelul său. Transparența poate fi activat rapid din bara de instrumente (a se vedea. Screenshot).
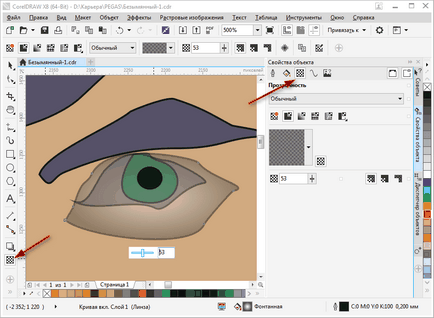
Obiectul selectat Puteți scala, roti, oglindă oglindă, raport de aspect de schimbare. Acest lucru se face prin intermediul panoului de transformări, care se deschide fila Setări fereastra din dreapta a spațiului de lucru. Dacă fila lipsește, apăsați pe „+“ sub tab-ul existent și bifați una dintre modalitățile de a converti.
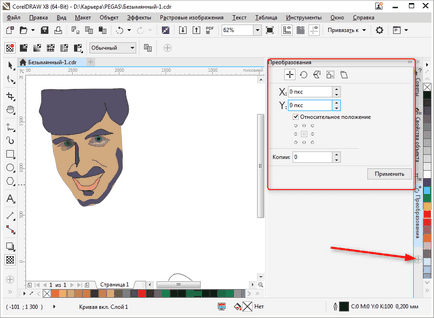
Setați făcând clic obiect umbra selectat pe pictograma corespunzătoare din bara de instrumente. forma și transparența pot fi setate pentru umbra.
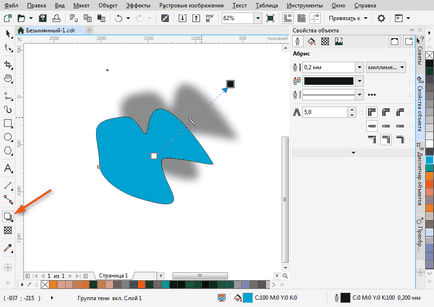
Exportul în alte formate
Înainte de a exporta desenul trebuie să fie localizat în interiorul foii.
Dacă doriți să exportați într-un format bitmap, cum ar fi JPEG, trebuie să selectați desenul grupat și apăsați pe Ctrl + E, apoi alege un format, și bifați „Doar cei selectați“. Apoi, „Export“ să apăsați.
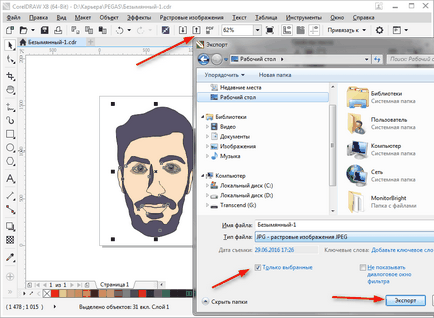
Aceasta deschide o fereastră în care puteți seta setările finale înainte de a exporta. Vedem că exportat numai imaginea noastră fără margini și indentare.
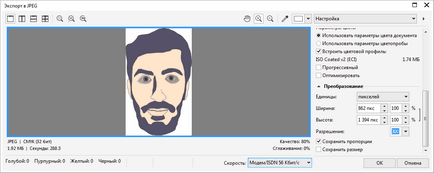
Pentru a salva întreaga foaie, trebuie să-l exporte în cerc și un dreptunghi pentru a selecta toate obiectele pe o foaie, inclusiv dreptunghi. Dacă nu doriți să fie vizibile, trebuie doar să-l dezactivați, setați conturul sau accident vascular cerebral alb.
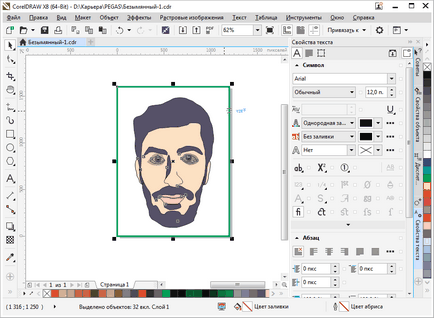
Pentru a salva în format PDF, fără manipulări nu ar trebui să fie făcut cu o foaie, întregul conținut al foii vor fi salvate automat în acest format. Faceți clic pe pictograma, ca și în captura de ecran, apoi „Setări“ și setați setarea documentului. Faceți clic pe "OK" și "Save".
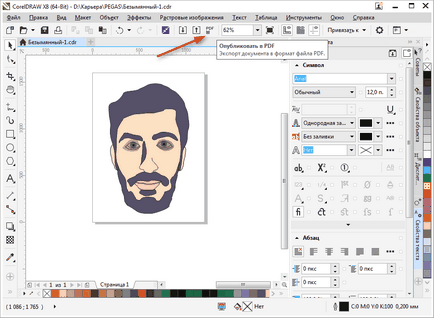
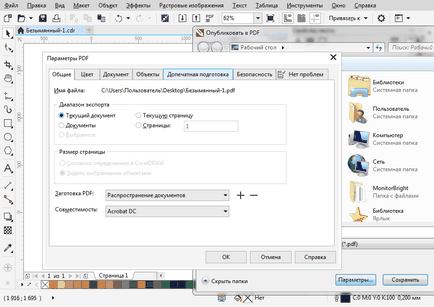
Am discutat pe scurt principiile de bază ale utilizării Corel Draw și este acum studiază va deveni mai clar și mai rapid pentru tine. Experimente de succes în grafica pe calculator!
Suntem încântați să fie în măsură să vă ajute să rezolve problema.
La rândul său, ne puteți ajuta prea. chiar ușor.