Cum de a schimba utilizatorul în Windows 10

În timpul instalării sistemului de operare, în mod implicit, utilizatorul poate seta calculatorul «User» și numele la fel, sau un alt nume pentru contul. Cu toate acestea, acest lucru nu înseamnă că aceste nume nu pot fi schimbate. Pentru a face acest lucru, trebuie să efectuați o serie de pași simpli.
IMPORTANT! Înainte de a modifica numele contului sau numele PC-ului, este necesar să se facă o copie de rezervă a Windows 10 și de a crea un sistem de punct de restaurare. Dacă PC-ul are mai multe conturi, să fie pregătit pentru faptul că Windows 10 nu puteți lua la versiunea redenumit uchotki și porniți sistemul numai sub o a doua înregistrare sau ca un oaspete. Prin urmare, toate acțiunile necesare pentru a efectua pas cu pas și cu respectarea etapizarea. Sistemul de operare Windows 10 este neterminat și după schimbarea denumirii contului, pot exista probleme cu căutarea internă, meniul Start întreținere și Windows Explorer. Toate acțiunile pe care le efectua pe propriul risc.
Schimbarea numelui de utilizator al computerului în Windows 10
La rețeaua locală nu a avut două PC-uri cu nume identice, fiecare dispozitiv trebuie să fie dat numele său propriu. În acest scop, această funcție este prevăzută în setările de sistem. Prin urmare, dacă sunteți interesat de modul de a schimba numele computerului în Windows 10, efectuați următorii pași:
- Hit "Start", "Settings" și selectați "System".
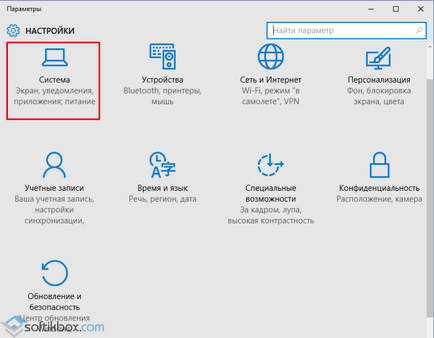
- În meniul din stânga, selectați „pe sistem.“ În „Computer Name“ faceți clic pe „Redenumire ...“.
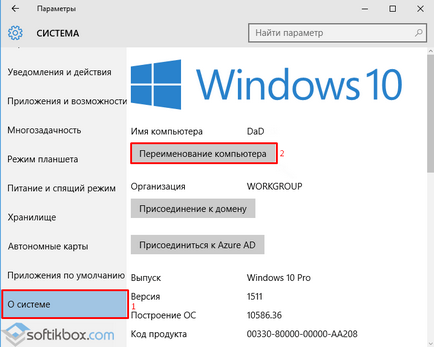
- Noi introduceți numele nou computer și reporniți sistemul.
De asemenea, pentru a schimba numele computerului, puteți utiliza următoarea metodă:
- Noi apăsați pe butonul din dreapta al mouse-ului pe pictograma „Start“ și selectați „System“.
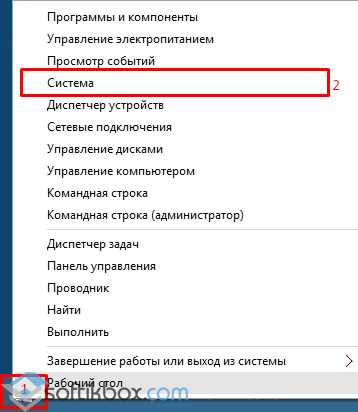
- Deschideți ecranul panoului de control, în cazul în care trebuie să faceți clic în meniul din stânga pe link-ul „Setări avansate de sistem.“
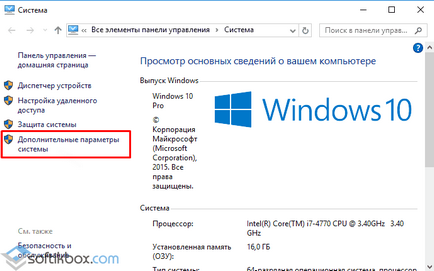
- Pentru a schimba numele computerului, este necesar să faceți clic pe butonul „Change“ în tab-ul „Computer Name“.
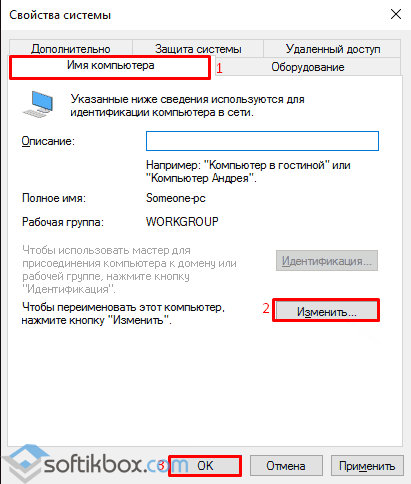
- Noi introduceți noul nume al dispozitivului și reporniți Windows 10.
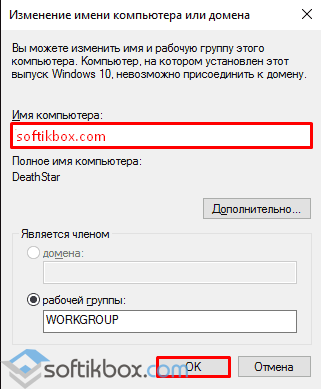
Schimbarea numele computerului în sistemul de operare Windows 10 se poate utiliza, de asemenea, linia de comandă. Pentru a face acest lucru, procedați în felul următor:
- Noi apăsați pe butonul din dreapta al mouse-ului pe pictograma „Start“ și selectați „Command Prompt (Admin).“ În linia de comandă, introduceți computersystem WMIC în cazul în care numele = »% NumeComputer%» suna redenumi numele = »un nou nume de computer.
Schimbați numele contului de utilizator și un administrator în Windows 10
Pentru a schimba numele unui cont de utilizator în Windows 10, este necesar să se facă următoarele:
- Hit „Start“, „Control Panel“ și „pictograme mici“, selectati „Conturi de utilizator.“
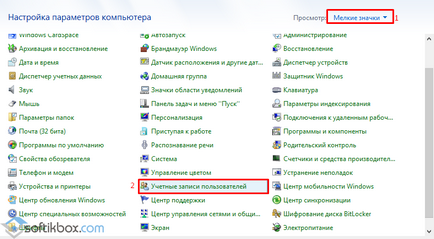
- În continuare, selectați numele contului pe care doriți să îl modificați. Acest lucru poate fi, de asemenea, contul de administrator. Side clic „Schimbarea numelui contului.“
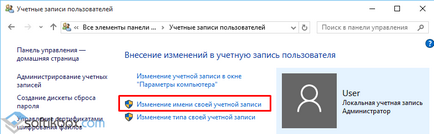
- Se deschide o nouă fereastră. Noi introduceți numele nou și a lovit „Redenumire“.
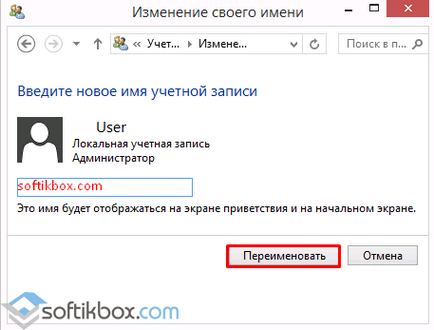
Puteți schimba, de asemenea, numele său, după cum urmează.
- Hit «Win + R» și tipul «netplwiz».
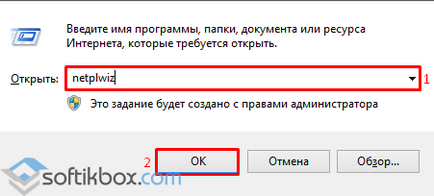
- Deschideți Setări cont fereastra Setări. Selectați utilizatorul și faceți clic pe butonul „Properties“.
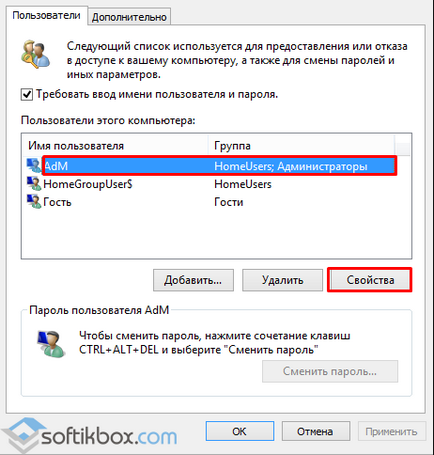
- În „Utilizatorul“, introduceți un nume nou cont.
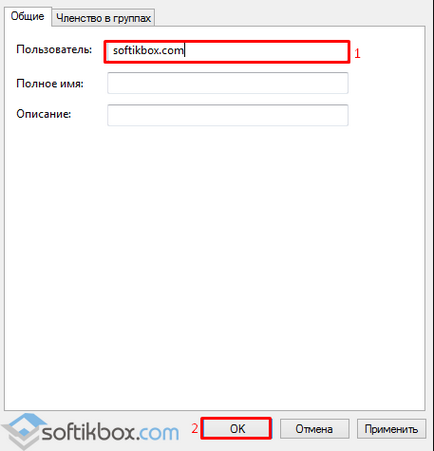
- Hit „OK“ și reporniți computerul.