Cum de a crea și configura TFTP și serverul FTP pe Windows 7 - cum se deschide, conectați, instalați,
Activarea ambelor servere vă va permite să partajați fișiere și comenzi între computere sau dispozitive conectate între ele într-o rețea locală sau prin alte mijloace.
TFTP - mai ușor de a deschide un server, dar nu acceptă orice control de identitate, cu excepția verificării ID. Deoarece ID-ul poate fi falsificat, TFTP nu pot fi considerate fiabile, dar acestea sunt ușor de utilizat. De exemplu, acestea sunt utilizate pentru a configura stații de lucru fără disc și dispozitive inteligente de rețea.
server FTP oferă aceleași funcții ca TFTP, dar au capacitatea de a autentifica dispozitivul conectat cu un nume de utilizator și o parolă, deci este mai fiabil. Cu ei, puteți trimite și primi fișiere și comenzi.
Dacă dispozitivul conectat printr-un router sau utilizați firewall, este necesar în avans pentru a traversa porturile 21 și 20 pentru apelurile de intrare și de ieșire.
Crearea și configurarea TFTP pe Windows 7
Pentru a activa și configura cel mai bun mod de a utiliza un program gratuit - tftpd32 / tftpd64, care poate fi descărcat de pe site-ul oficial al dezvoltatorului cu același nume. Aplicația este disponibilă în două tipuri: servicii și programe. Fiecare punct de vedere este împărțită într-o versiune de 32 de biți și un sistem pe 64 de biți. Puteți utiliza orice tip și versiune a programului, care este cel mai bine pentru tine, dar noi măsuri în programul pe 64 de biți rulează ca serviciu (ediția serviciu) va fi dat pentru un exemplu.
- Odată ce ați descărcat programul pe care îl doriți, îl face și reporniți computerul pentru a executa serviciul pe cont propriu.
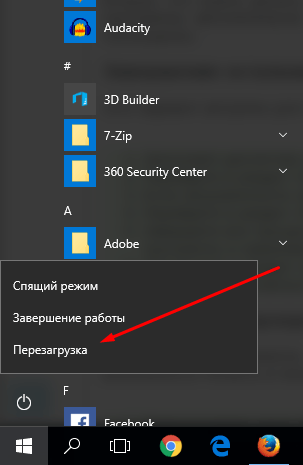
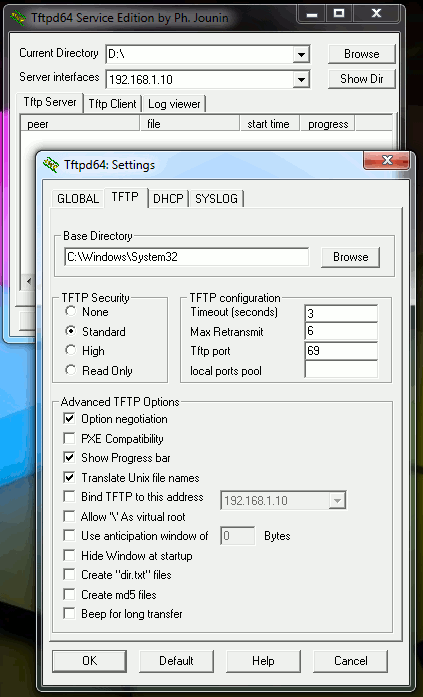
Setați setările implicite sau se adaptează la un server
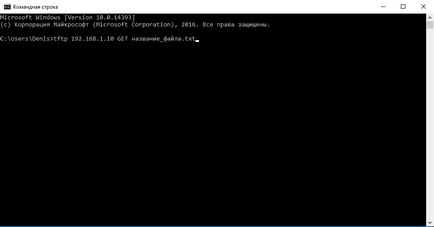
Executa comenzi pentru schimbul de fișiere prin intermediul serverului
Crearea și configurarea FTP
- Deschideți panoul de control al computerului.
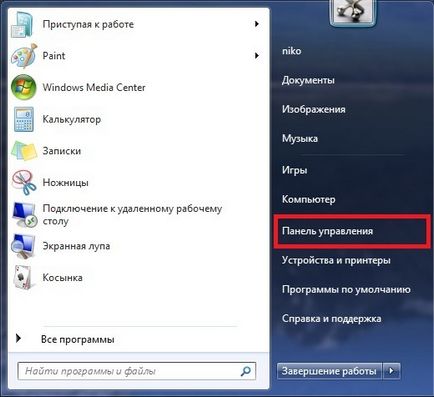
Panoul de control Run
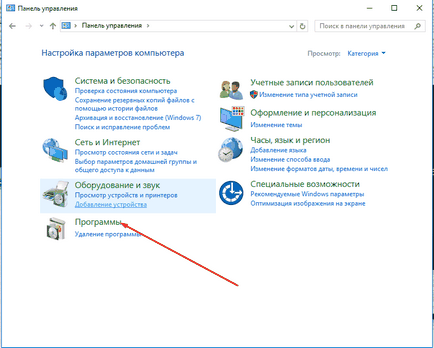
Vom trece la secțiunea „Programe“
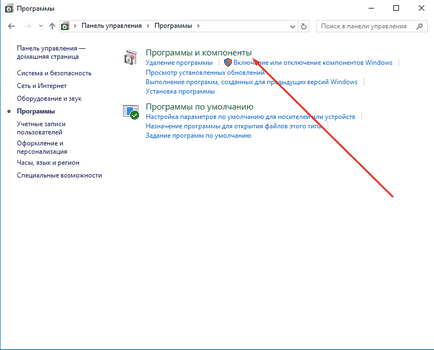
Du-te la „Programe și caracteristici“
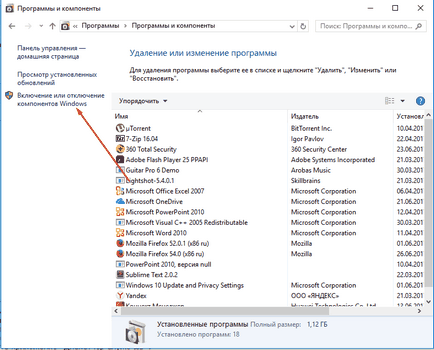
Faceți clic pe butonul „Activare și dezactivare a componentelor“
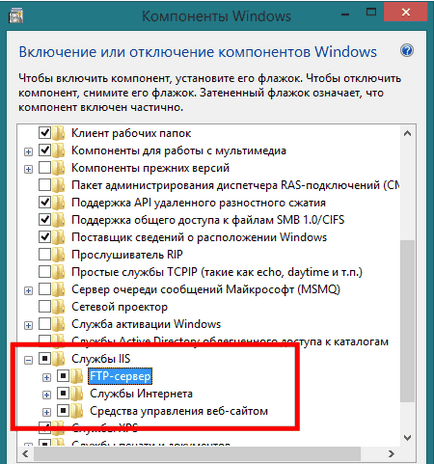
Activați copac «IIS Services“
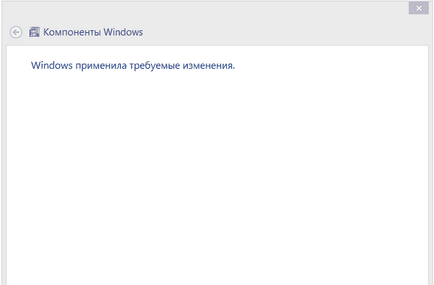
Așteptați până când ingredientele sunt adăugate la sistem
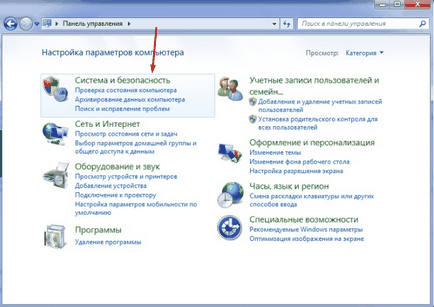
Du-te la secțiunea „Sistem și securitate“
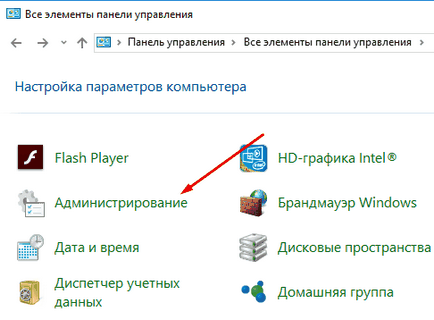
Vom trece la subsecțiunea „Administrare“
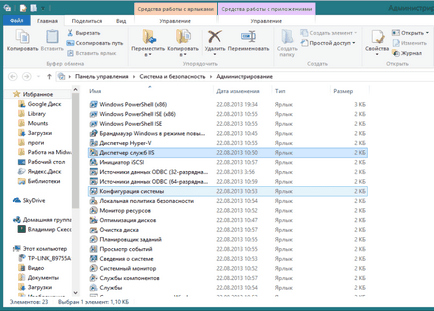
Deschideți programul „IIS Manager“
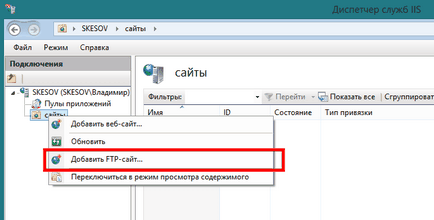
Faceți clic pe „Adăugați FTP-site-ul“
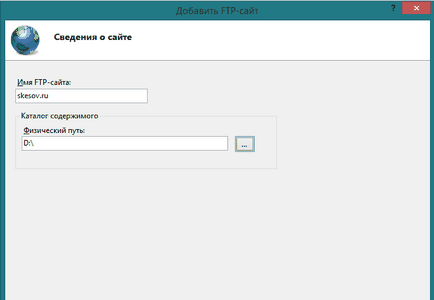
Am venit cu numele site-ului și de a crea un dosar pentru
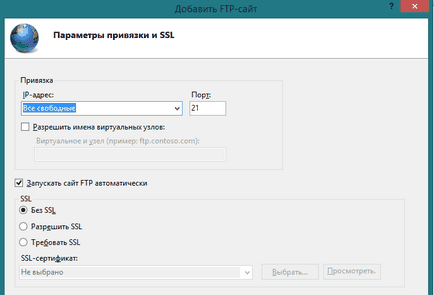
Noi expune parametrii necesari
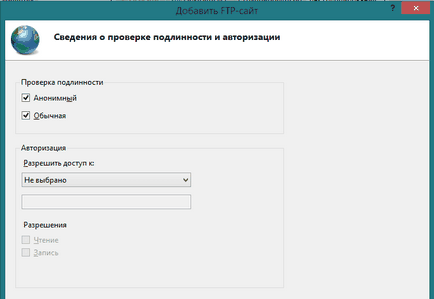
Alegerea care vor avea acces la site-ul
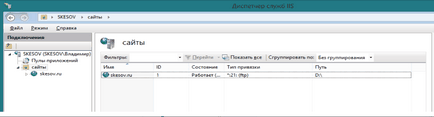
Site creat și adăugat la lista
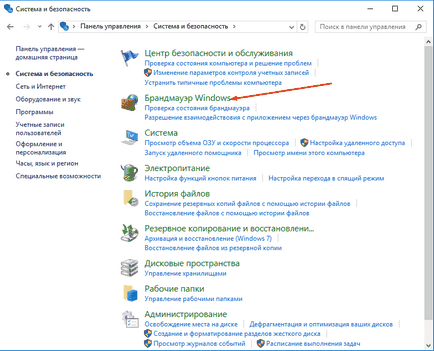
Accesând „Windows Firewall» secțiunea
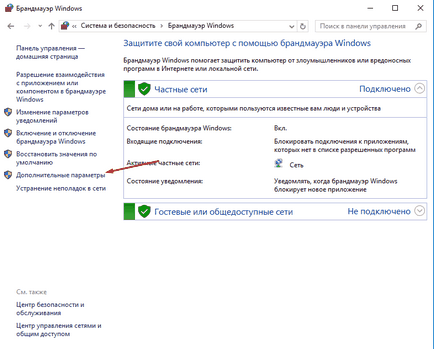
Introduceți setările avansate de firewall
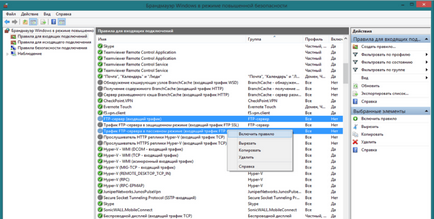
Turn funcția «Server FTP» și «trafic FTP server într-un mod pasiv“
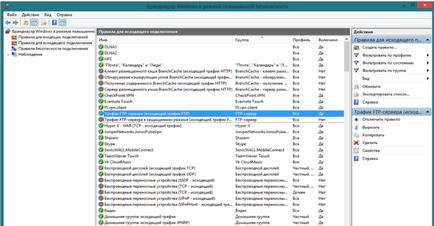
Porniți funcția de «traficul FTP-server“
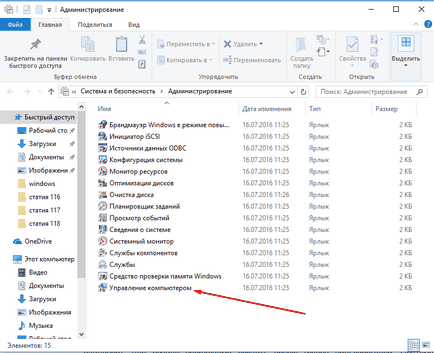
Deschideți aplicația „Computer Management“
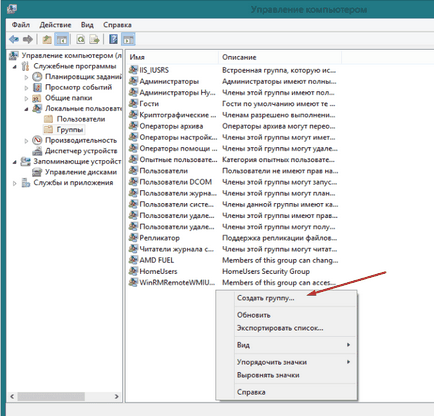
Apăsați butonul „Creare grup“
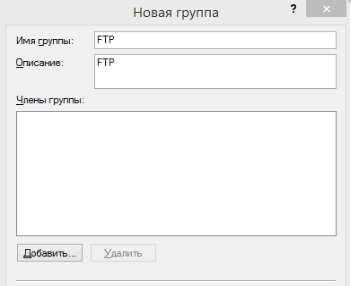
Completați informațiile pentru a crea grupuri
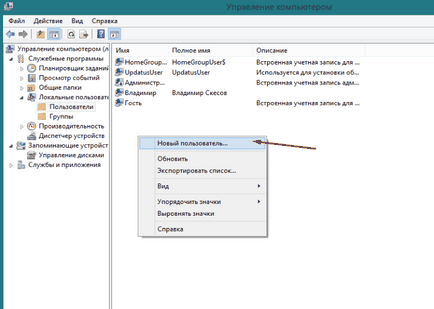
Apăsați butonul „Utilizator nou“
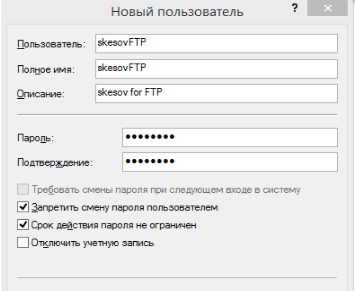
Completați informațiile despre utilizator
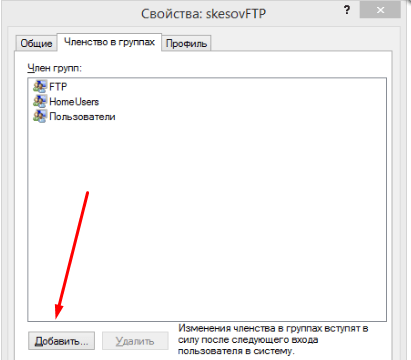
Apăsați butonul „Adăugați“
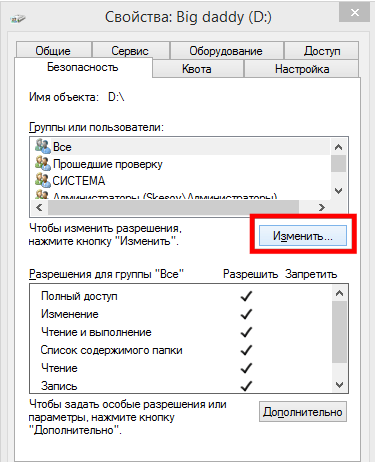
Apăsați butonul „Edit“
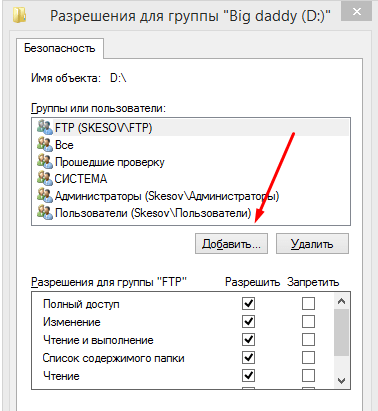
Apăsați pe butonul „Adauga“ și adăugați grupul creat anterior
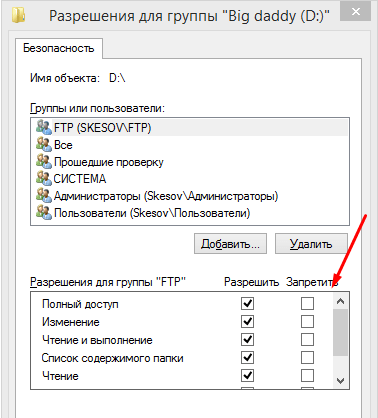
Setați o bifă în toate punctele de rezoluție
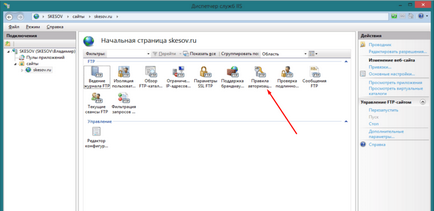
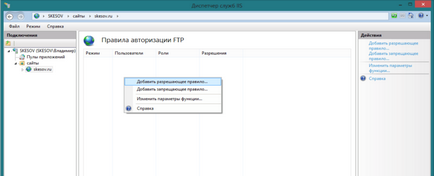
Selectați o acțiune „Adăugați Allow Rule“
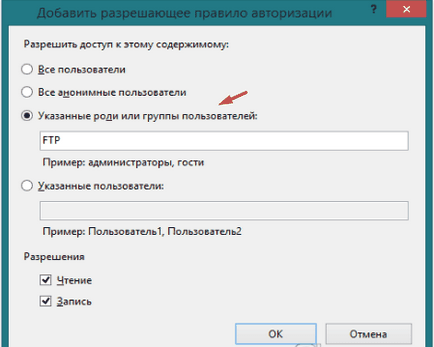
Selectați elementul „specificat roluri sau grupuri de utilizatori“

Creați o regulă pentru alți utilizatori
Motivele care nu pot lucra
Serverul poate să nu funcționeze corect dacă nu ați finalizat toate ajustările necesare așa cum este descris mai sus, sau introduceți orice date este greșit, dublu-a verifica toate informațiile. Al doilea motiv pentru eșecul este parte la factorii: un router configurat greșit, Firewall, încorporat sau software-ul antivirus terț blochează accesul, regulile instalate pe computer, prevenind server. Pentru a rezolva problema asociată cu serverul FTP sau TFTP, trebuie să descrie exact în ce stadiu a apărut, numai atunci vei fi capabil să găsească o soluție pe forumurile de discuții.
Cum se conectează la o unitate de rețea
Pentru a converti un dosar, alocat sub server-ul în unitate de rețea metoda standard pentru Windows, urmați acești pași:
- Faceți clic dreapta pe pictograma „My Computer“ și du-te la funcția „Map Network Drive“.
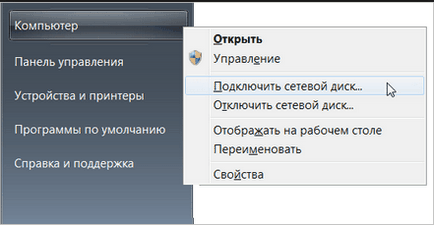
Selectați funcția „Conectare unitate de rețea“
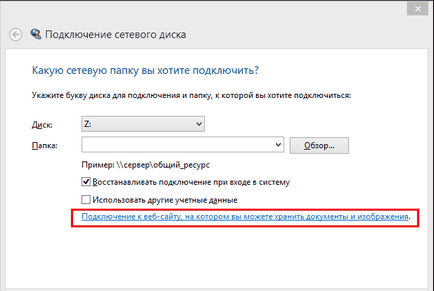
Faceți clic pe butonul „Conectare la site-ul pe care puteți stoca documente și imagini“
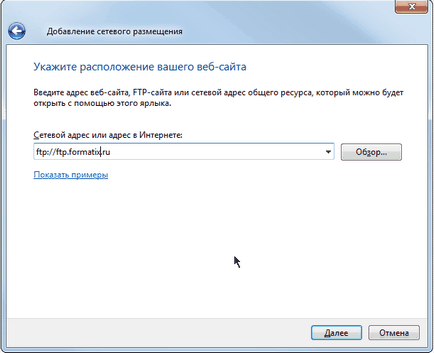
Specificați locația site-ul Web
software terță parte pentru a configura serverul
- Optimizarea pentru Windows 10

- În cazul în care computerul încetinește ...

- Utilități pentru a accelera computer
- Cum se schimba parola pe router Wi-Fi

- Liniște sunet pe computer, laptop

- Nu există nici un sunet pe calculator

- Laptop-ul nu este conectat la Wi-Fi.

- Computer nu vede un hard disk extern

- Computer nu vede cardul de memorie

- Bios nu vede boot flash
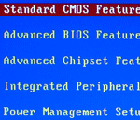
- Cum de a crea o prezentare de la zero.
