Ca într-un cuvânt rânduri numerotate în tabel
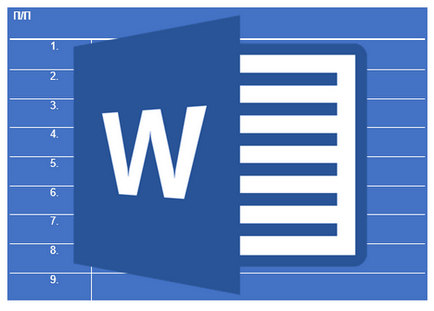
Dacă trebuie să configurați în rânduri numerotate și pot fi completate deja de masă în MS Word, primul lucru care vine în minte - face manual. Desigur, puteți adăuga întotdeauna la partea de sus a tabelului (stânga) o altă coloană, și de a folosi noua numerotare, introducerea la numerele în ordine crescătoare. Asta e doar cazul, această metodă nu este întotdeauna.
Adăugarea de numere de linie în tabel de mână poate fi mai mult sau mai puțin o bună opțiune numai dacă sunteți sigur că modificările din tabel nu mai. În caz contrar, atunci când adăugarea de date rând sau fără oricum numerotare bateți și vi se va schimba. Singura decizie corectă în acest caz - pentru a face o numerotare automată linie în tabelul Word, așa cum vom descrie mai jos.
1. Selectați coloana într-un tabel care va fi folosit pentru numerotarea.
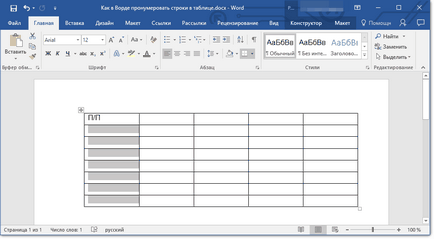
Notă: În cazul în care masa dumneavoastră are un capac (șir de nume / descriere a conținutului coloanei), prima celulă nu are nevoie să aloce primul rând.
2. În fila „Acasă“, în conformitate cu „Punctul“, apăsați „Numerotare“ buton. conceput pentru a crea liste numerotate în text.
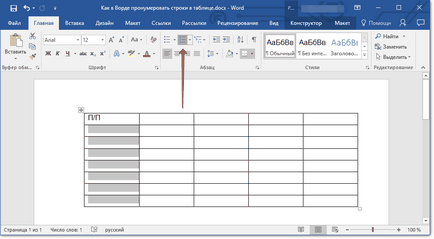
3. Toate celulele din coloana selectată, veți fi numerotate.
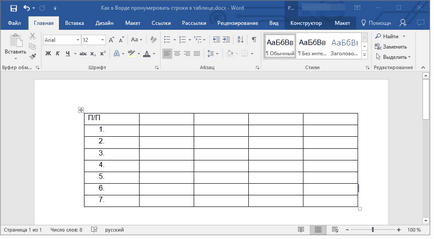
Dacă este necesar, puteți schimba oricând enumerarea fontului, stilul său de scriere. Acest lucru se face exact în același mod ca și text simplu, iar lecțiile noastre vă va ajuta cu acest lucru.
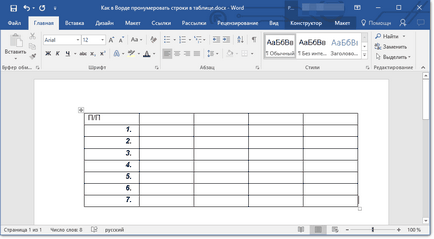
În plus, pentru a schimba fontul, dimensiunea de tip, și scrierea altor parametri, aveți posibilitatea să modificați, de asemenea, locația numerelor de înmatriculare în celulă, reducând liniuță sau creșterea acesteia. Pentru a face acest lucru, urmați acești pași:
1. Faceți clic dreapta în celula cu numărul și selectați „Schimbarea adâncitură în listă.“
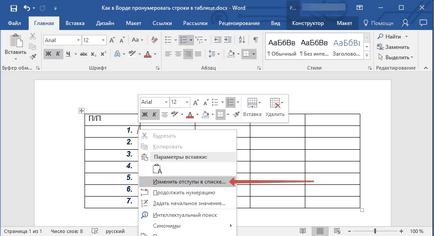
2. În fereastra care se deschide, specificați opțiunile dorite pentru indentare și poziția de numerotare.
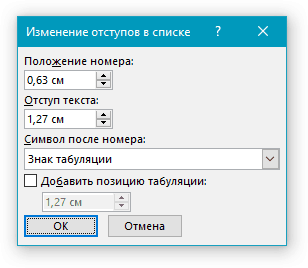
meniul „Numerotare“ utilizarea buton pentru a schimba stilul de numerotare.
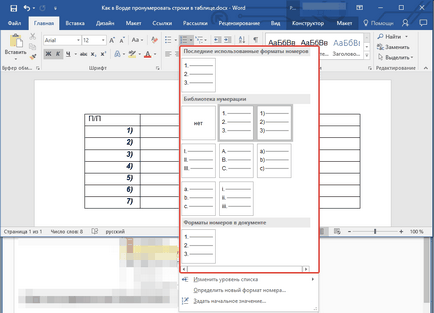
Acum, dacă adăugați noi rânduri în tabel, ceea ce face noile date, numerotarea se va schimba în mod automat, eliberându-vă astfel de complicații.
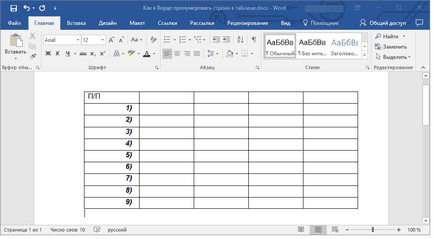
Asta e, acum știi mai multe despre lucrul cu tabele în Word, inclusiv modul de a face o numerotare automată linie.
Suntem încântați să fie în măsură să vă ajute să rezolve problema.
La rândul său, ne puteți ajuta prea. chiar ușor.