Burn program de disc nero, nero 6, nero 7, nero 8
Bine ai venit! În acest articol, hai sa vorbim despre cum să ardă un disc cu software-ul Nero.

Progresul tehnic se mișcă cu viteză mare. Eu cred că într-un timp scurt, nu va fi nevoie de discuri, așa cum este acum folosit în mod activ unități de stocare USB. Dar, atâta timp cât acestea sunt necesare, ia în considerare modul în care toate la fel pentru a arde un disc.
Puteți utiliza Instrumentele standard pentru Windows disc de ardere. Dar, în acest articol vom învăța cum să înregistreze un disc folosind Nero (recomandăm utilizarea Nero 7. Am cel mai stabil în considerare).
Rulați programul (Start »Toate programele» Nero »Nero StartSmart)
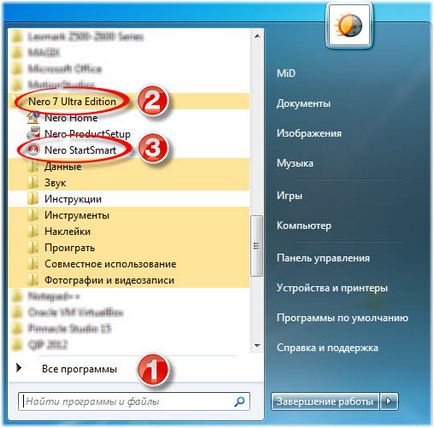
Deschideți setările avansate (săgeata de pe partea stângă a ferestrei programului)
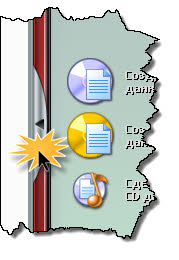
- Selectați fila „Date“
- Treceți cu mouse-ul peste tab-ul „Creați un CD de date“ sau „Create DVD-uri cu datele“
- Pe stânga, sub „Deschide cu“ selectați «NeroExpress» și căpușe „Utilizare aplicație ca standard“
- Faceți clic pe butonul săgeată verde
Aceste acțiuni se face o dată la prima pornire.
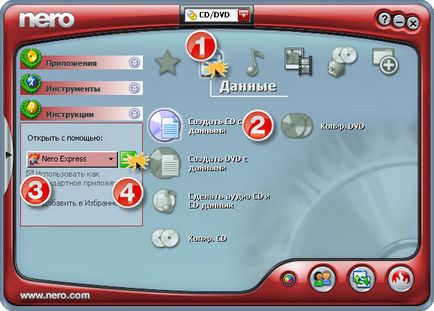
Ați putea întreba - de ce a fost necesar pentru a prodelyvat manipulare descrise mai sus? De ce nu folosesc Nero Burning Rom. care este oferit în mod implicit?
Răspunsul este simplu și evident - este greoaie și nu la fel de ușor de utilizat ca NeroExpress.

În această fereastră dificil de a orienta începător, așa că am oferit o opțiune mai convenabil.
Un pic distrată, merge mai departe. În fereastra următoare suntem invitați să adăugați date pe disc, care este ceea ce vom face.
În NeroExpress nici o dificultate, faceți clic pe butonul „Add“ (1), în fereastra care se deschide, selectați fișierul sau folderul pe care doriți să scrie (2), faceți clic pe „Add“ (3), în aceeași fereastră.
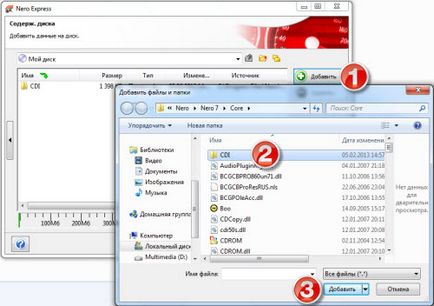
De asemenea, este ușor să adăugați fișiere. pur și simplu drag and drop din Windows Explorer (de exemplu, trageți un fișier sau un grup de fișiere din „My Computer“ sau «Total Commander» Programul convenabil) pe zona de lucru a lui Nero.
Nu uitați să păstrați un ochi pe scara în partea de jos a ferestrei, pe măsură ce adăugați fișiere, arată cât de mult unitatea este plin. In imaginea de mai sus puteți vedea că proiectul utilizează o dimensiune normală disc de 700MB, dacă depășiți această valoare, nu se poate scrie în jos. Am recomandăm să citiți articolul „Clasificarea unități de calculator“, în care sunt familiarizați cu dimensiunea de formate de disc, capacități, să învețe cum să selectați discul pentru înregistrarea proiectului.
Adăugați fișierul în mod greșit greșit? Nu vă faceți griji cu privire la programul, selectați-l și faceți clic pe butonul „Delete“ (sau „Delete“ pe tastatura), care este direct sub butonul „Add“. Atunci când au fost adăugate toate fișierele dorite, faceți clic pe „Next“ în colțul din dreapta jos al programului.
În fereastra următoare, selectați CD sau DVD unitatea de arzător (1), atribuiți un nume discului (2), dezvăluind opțiuni suplimentare (3) pentru a selecta viteza de înregistrare (4), recomand să nu mai mult de 8x, pentru a evita orice greșeli. Puteți pune, de asemenea, un semn de selectare dacă doriți să verificați discul pentru erori după înregistrare (5). Selectați „Permite adăugarea de fișiere“ (5) va permite să adăugați ceva pe disc fără a șterge fișierele înregistrate anterior. Nu recomand să folosiți această opțiune, pentru că după aceste manipulări conduce vehicule să nu funcționeze.
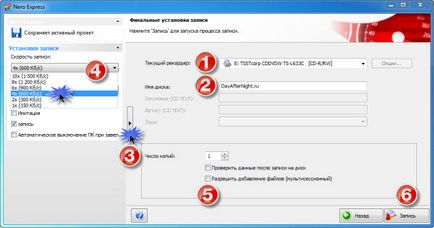
Dacă vă răzgândiți și doriți să înregistrați pe disc orice alte fișiere, du-te înapoi butonul „Înapoi“ dacă totul este în ordine, faceți clic pe „Înregistrare“ (6). Așteptați până când discul este scris (viteza de execuție depinde de numărul MB de date).
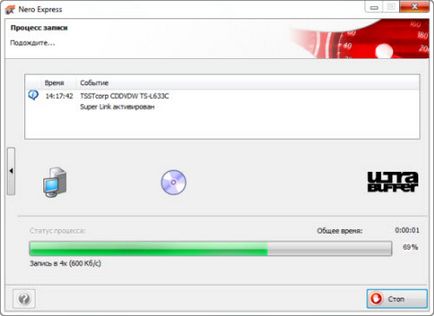
La final, veți vedea următorul ecran:

Faceți clic pe „OK“, puteți apoi închide fereastra. Când închideți fereastra, veți vedea următoarele:

Dacă înregistrați un proiect de o singură dată, atunci este salvat, nu este nevoie, așa că faceți clic pe „Nu“.
Acum vei fi în siguranță să spun, eu pot arde un disc cu pomoschyuNero!